Как добавить справочник и показать его в интерфейсе
Этот пример использует демонстрационное приложение.
В данном примере вы добавите в проект справочник и предоставите доступ к нему в разделе Сервис.
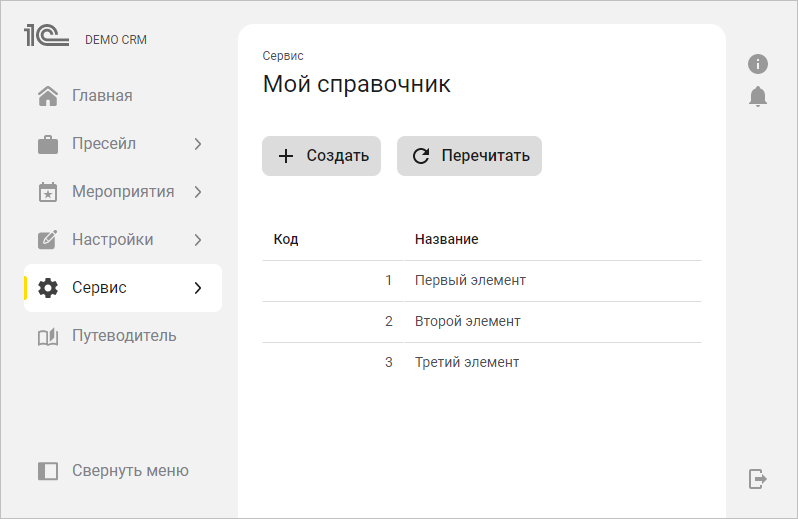
Откройте демо-приложение в среде разработки и выполните следующие действия:
-
Проект состоит из подсистем и пакетов. Справочник — это элемент проекта. Вы добавите справочник в подсистему Основное.
Чтобы добавить элемент проекта нажмите Новый ⟶ Элемент проекта в контекстном меню подсистемы Основное.
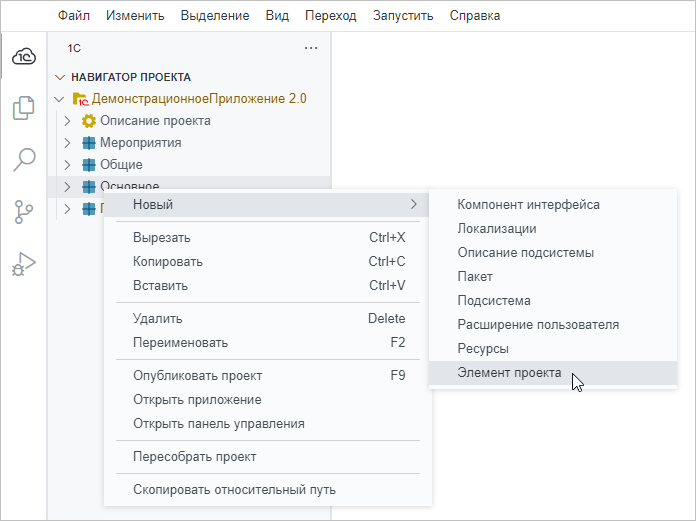
-
В палитре команд выберите вид элемента проекта — Справочник.
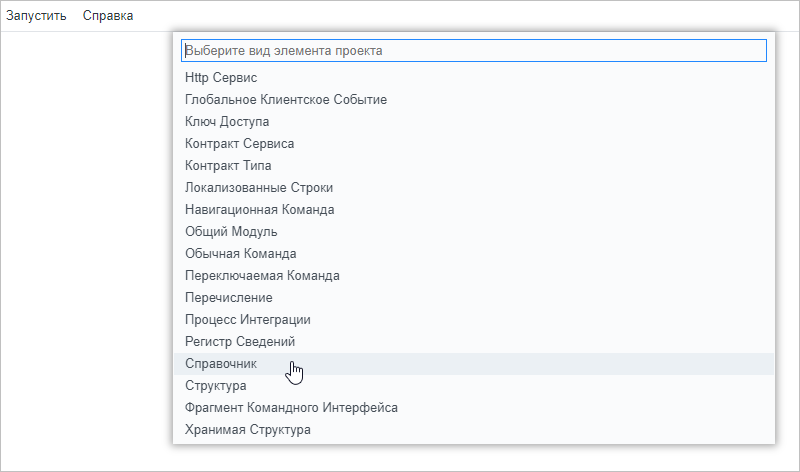
-
Задайте имя вашего справочника — МойСправочник.

-
«1С:Шина» добавит элемент МойСправочник в проект. Раскройте его, чтобы в дальнейшем вам было удобно работать с его реквизитами.
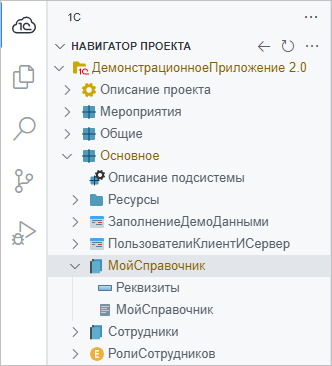
-
Ваша задача заключается в том, чтобы добавить справочнику стандартный реквизит Код и собственный реквизит Название.
Чтобы добавить стандартный реквизит Код, нажмите Новый ⟶ Реквизит кода справочника в контекстном меню элемента МойСправоч�ник.
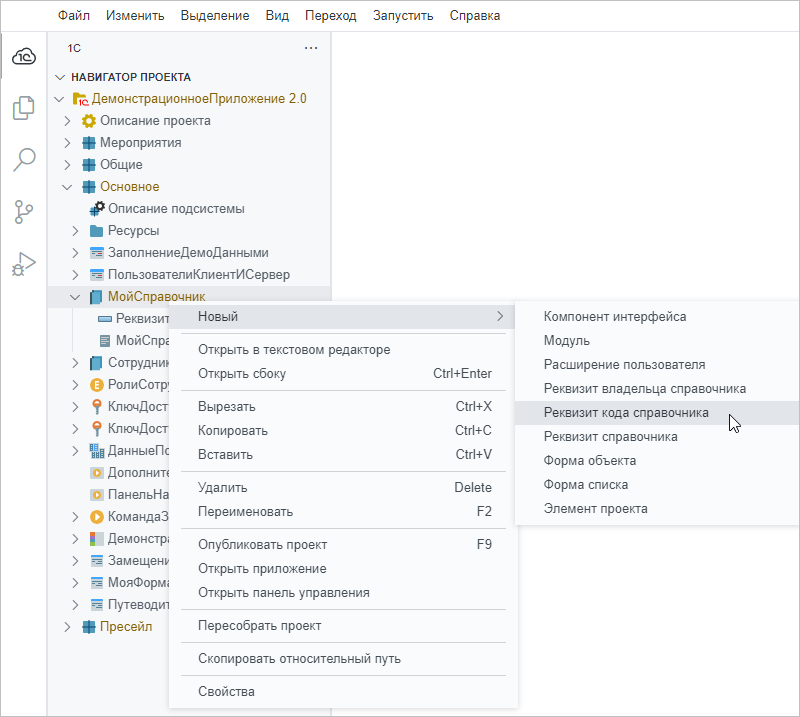
-
Выделите реквизит Код в представлении 1C и в представлении Свойства задайте тип этого реквизита — Число.
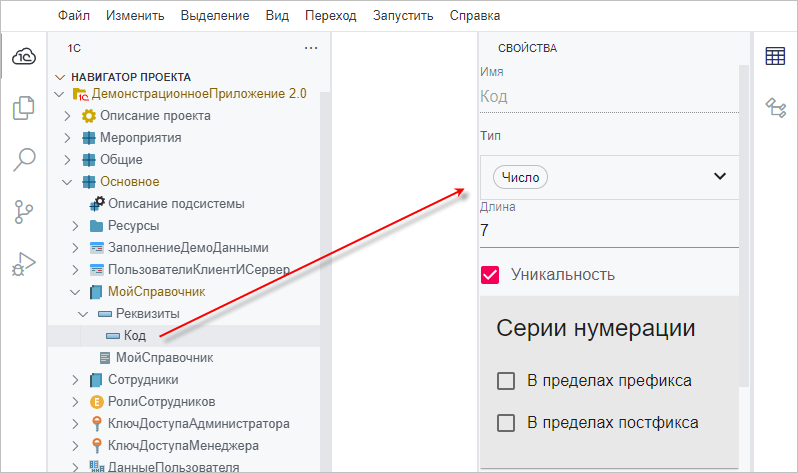
-
Чтобы добавить собственный реквизит Название, нажмите Новый ⟶ Реквизит справочника в контекстном меню элемента МойСправочник.
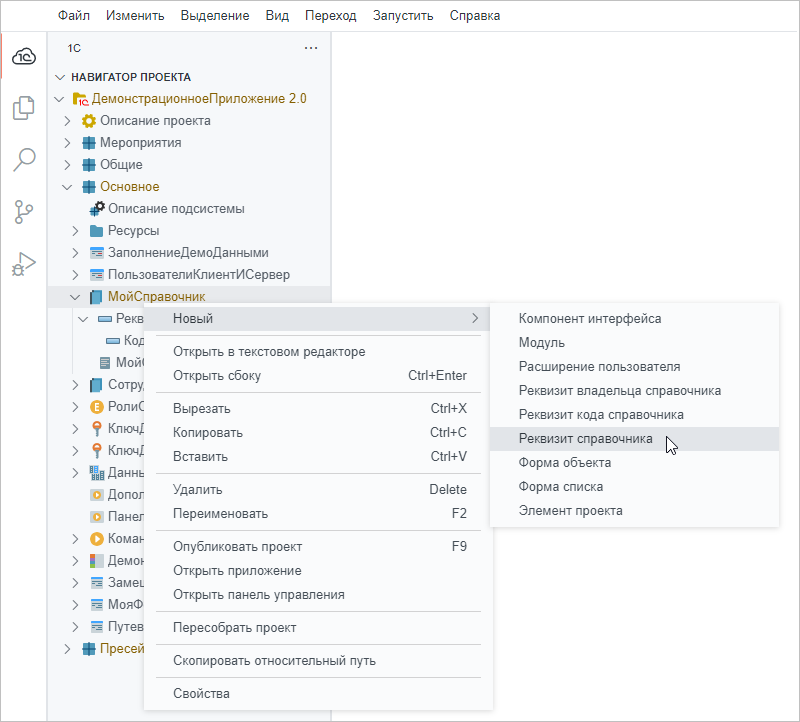
-
В палитре команд задайте имя реквизита — Название.
-
Выделите реквизит Название в представлении 1C и в представлении Свойства задайте тип этого реквизита — Строка длиной 30 символов.
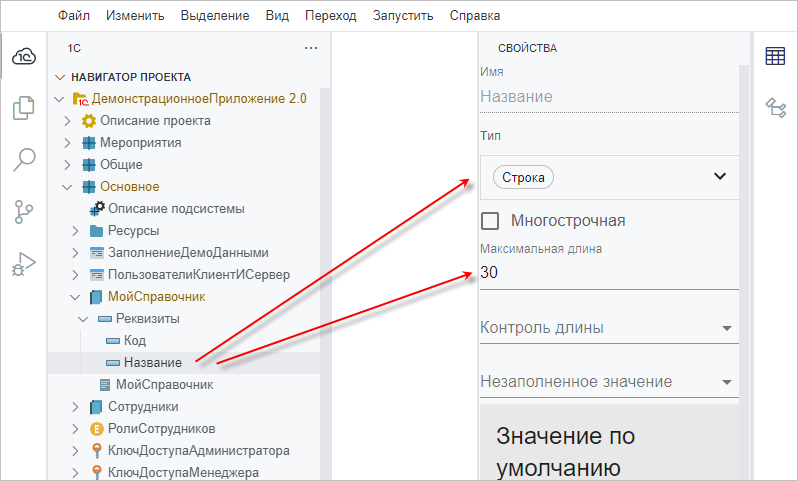
-
Справочник МойСправочник выделен желтым. Это значит, что в описании справочника есть какая-то ошибка. Чтобы увидеть ее, откройте справочник в YAML-редакторе. Для этого нажмите Открыть в текстовом редакторе в контекстном меню справочника.

-
Подведите курсор к любой подчеркнутой строке и вы увидите сообщение об ошибке.
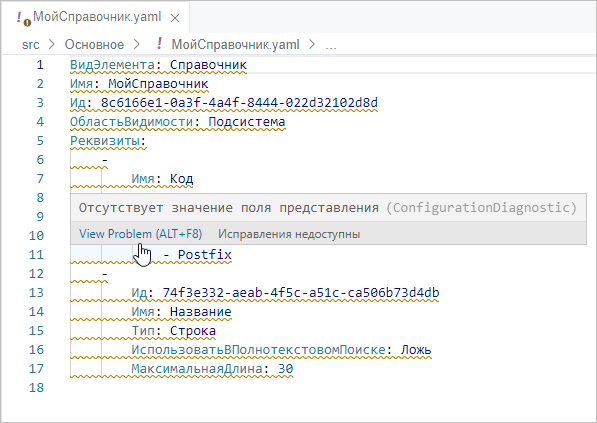
-
У справочника (элемента проекта) есть свойство Представление. Оно должно быть заполнено. Запишите в него реквизит Название.
Представление: Название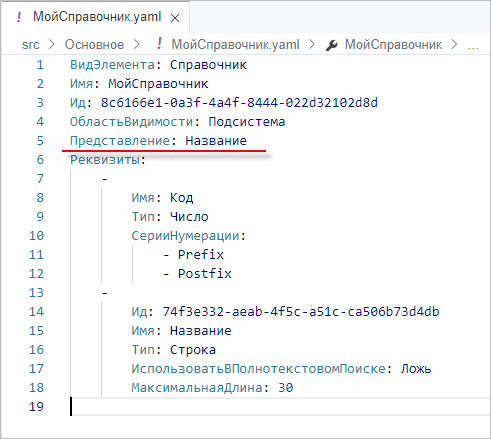
-
«1С:Шина» умеет формировать автоматический интерфейс для элементов проекта. Поэтому вы можете не создавать формы своего справочника, а сразу включить его в интерфейс.
Из предыдущих примеров вы уже знаете, где находится командный интерфейс. Чтобы изменить его, нажмите на элемент проекта ПанельНавигации.
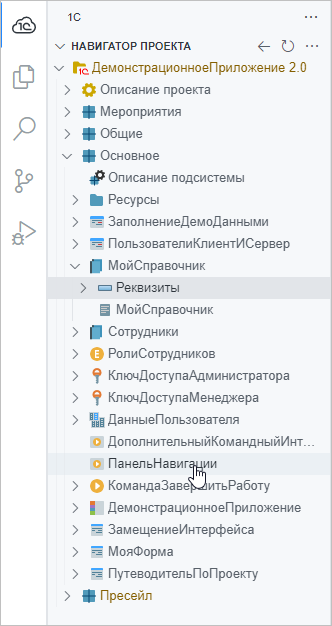
-
Пролистайте файл до конца, найдите описание секции Сервис. После команды открытия консоли запросов добавьте стандартную команду открытия формы списка вашего элемента МойСправочник:
-
=МойСправочник.ОткрытьСписок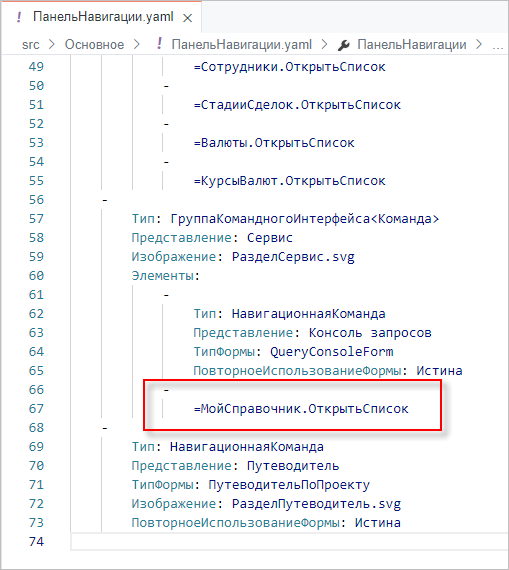
-
Опубликуйте проект на сервере и перезапустите приложение. Нажмите Сервис ⟶ МойСправочник, и вы увидите автоматическую форму списка.
Можете добавить несколько элементов, при этом будет использоваться автоматическая форма объекта. В ней нужно нажимать Записать, а затем закрывать форму.
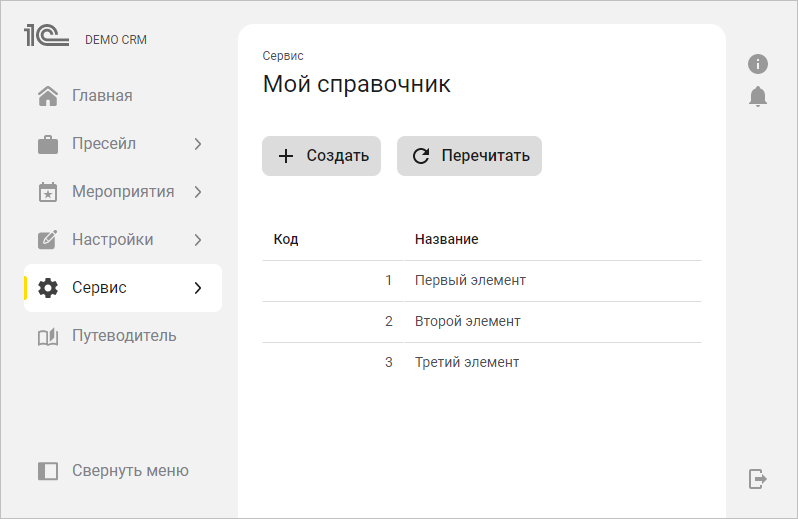
-
В следующем примере вы добавите этому справочнику собственные формы.