Работа с доставленными сообщениями
В «1С:Шине» для некоторых узлов имеется возможность хранить сообщения, которые были в них доставлены. Хранение доставленных сообщений можно настроить для следующих узлов:
- FtpНазначение
- JmsНазначение
- RabbitMqНазначение
- Канал1СНазначение
- ФайлНазначение
- ОчередьШиныНазначение
- Http
- Sql
Длительность хранения сообщений задается в панели управления приложением, в карточке процесса интеграции, в свойствах узла. Чтобы открыть свойства узла, на схеме процесса интеграции следует кликнуть на нужный узел:
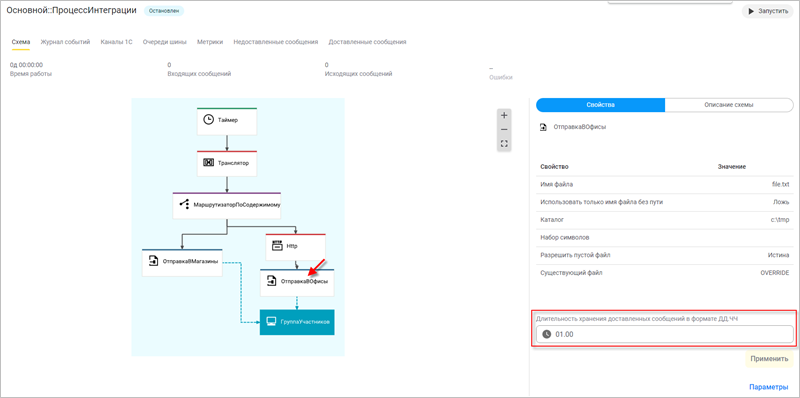
В поле Длительность хранения доставленных сообщений в формате ДД.ЧЧ вы можете задать время, в течение которого будут храниться сообщения, доставленные в выбранный узел. Длительность задается в формате ДД:ЧЧ (например, 10:02 — 10 дней и 2 часа). Если указать длительность равную 00:00, то доставленные сообщения для данного узла не будут сохраняться в «1С:Шине».
Хранение доставленных сообщений может быть полезно в том случае, если есть риск, что после успешной отправки сообщения из «1С:Шины», на стороне получателя произойдет какой-либо сбой и полученные из «1С:Шины» сообщения будут удалены получателем либо обработаны с ошибкой. В таком случае, вы можете открыть список доставленных сообщений в карточке процесса интеграции и выгрузить либо отправить необходимые сообщения повторно. В этой главе будут подробно рассмотрены сценарии работы с доставленными сообщениями.
Список доставленных сообщений
Чтобы увидеть список доставленных сообщений, из пользовательского интерфейса «1С:Шины» откройте карточку процесс интеграции, после чего перейдите во вкладку Доставленные сообщения:
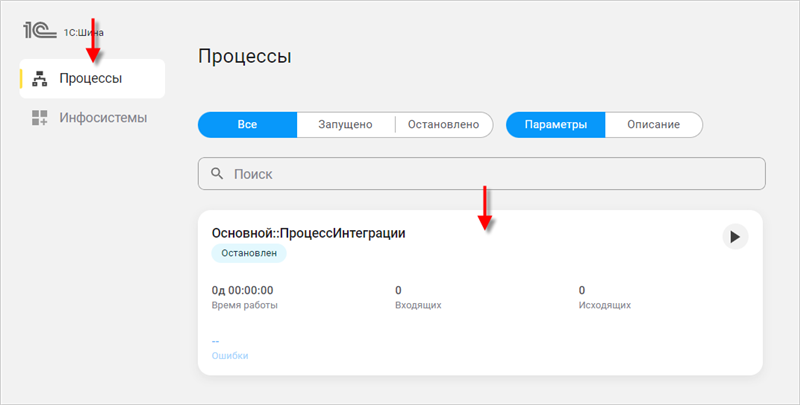
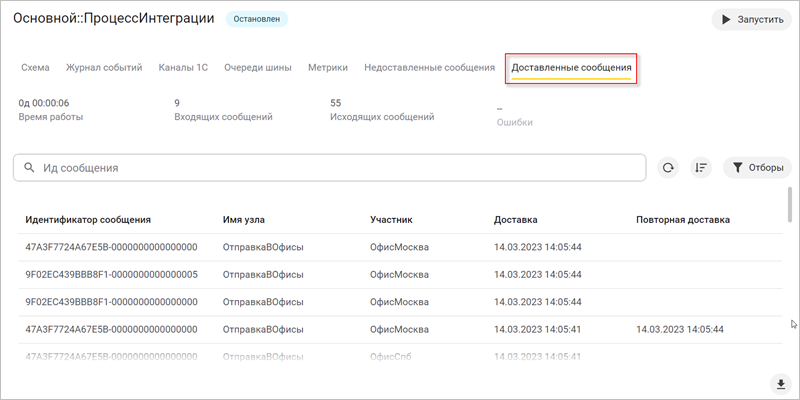
Вы увидите список доставленных сообщений. Список содержит следующие столбцы:
-
Идентификатор сообщения
Идентификатор доставленного сообщения
-
Имя узла
Имя узла, в котором сообщение было доставлено получателю
-
Участник
Имя участника процесса интеграции, которому было доставлено сообщение
-
Доставка
Д�ата и время доставки сообщения в узел
-
Повторная доставка
Дата и время повторной доставки сообщения в узел
Иконка Скачать в правом нижнем углу экрана позволяет выгрузить все отобранные сообщения и их свойства (если условия отбора не заданы, будут выгружены все доставленные сообщения).
Отбор сообщений
Для того чтобы найти необходимые сообщения, вы можете использовать отбор:
- по узлу, в котором было доставлено сообщение;
- по участнику, которому было доставлено сообщение. Для этого следует указать код участника из справочника «Информационные системы»;
- по дате доставки. Вы можете указать диапазон дат, за который требуется найти доставленные сообщения.
Чтобы отобрать сообщения по необходимому условию, кликните иконку Отборы в правом верхнем углу списка, задайте условия поиска и нажмите Применить:

Будут отобраны все сообщения по заданным вами условиям. Вы можете выгрузить все отобранные сообщения. Для этого нажмите иконку Скачать в правом нижнем углу:
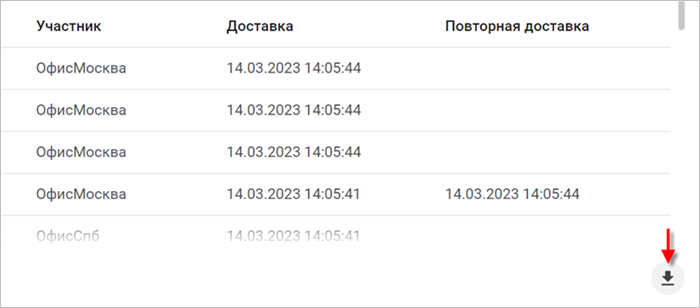
Вы увидите количество сообщений, которые будут скачаны и их общий вес. Для того чтобы скачивание началось, нажмите Подтвердить:
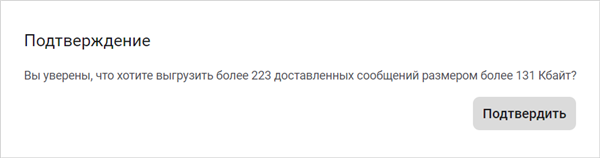
Просмотр информации о сообщении
Чтобы посмотреть более подробную информацию о сообщении, кликните на строку, содержащую нужное вам сообщение. Откроется карточка, в которой вы увидите параметры доставленного сообщения:

Выгрузка свойств и тела сообщения
Чтобы выгрузить свойства доставленного сообщения и его тело, нажмите на иконку загрузки в правом верхнем углу:

Вы также можете отобрать сразу несколько сообщений и выгрузить их за один раз. Отобрать сообщения для выгрузки можно в соответствии с одним из четырех условий:
- Раннее данного сообщения включая — будут отобраны все сообщения, предшествующие моменту доставки текущего сообщения, а также само текущее сообщение.
- Раннее данного сообщения не включая — будут отобраны все сообщения, предшествующие моменту доставки текущего сообщения, не включая текущее сообщение.
- Позднее данного сообщения включая — будут отобраны все сообщения, следующие за моментом доставки текущего сообщения, а также само текущее сообщение.
- Позднее данного сообщения не включая — будут отобраны все сообщения, следующие за моментом доставки текущего сообщения, не включая текущее сообщение.
Итак, для того чтобы выгрузить несколько сообщений за один раз, в правой области карточки выберите одно из четырех условий:

После чего нажмите Выгрузить и подтвердите выгрузку:


Будут выгружены все отобранные сообщения для конкретного узла и участника (при наличии). Выгрузка представляет из себя архив, в котором содержатся 2 файла:
-
body.bin
Файл, содержащий тело сообщения
-
metadata.json
Файл, содержащий информацию о свойствах сообщения в формате JSON
Ручная отправка сообщения
Отправка сообщений возможна только при запущенном процессе интеграции.
Вы можете отправить доставленное сообщение повторно. Оно будет повторно отправлено в тот узел, из которого было доставлено получателю впервые. Для того чтобы осуществить повторную отправку, в верхней правой области карточки сообщения кликните на иконку отправки:

В открывшемся окне нажмите Подтвердить

Вы также можете отобрать сразу несколько сообщений и отправить их за один раз. Отобрать сообщения для отправки можно в соответствии с одним из четырех условий:
- Раннее данного сообщения включая — будут отобраны все сообщения, предшествующие моменту доставки текущего сообщения, а также само текущее сообщение.
- Раннее данного сообщения не включая — будут отобраны все сообщения, предшествующие моменту доставки текущего сообщения, не включая текущее сообщение.
- Позднее данного сообщения включая — будут отобраны все сообщения, следующие за моментом доставки текущего сообщения, а также само текущее сообщение.
- Позднее данного сообщения не включая — будут отобраны все сообщения, следующие за моментом доставки текущего сообщения, не включая текущее сообщение.
Итак, для того чтобы повторно отправить несколько сообщений за один раз, в правой области карточки выберите одно из четырех условий:

После чего нажмите Отправить повторно и подтвердите отправку:

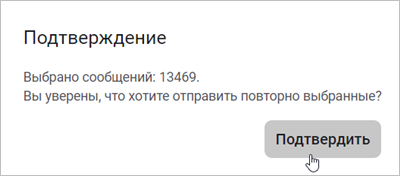
В указанный узел, конкретному участнику (при наличии), будут отправлены все отобранные сообщения.
Удаление доставленного сообщения
Чтобы удалить доставленное сообщение, в правом верхнем углу нажмите на иконку удаления:

В открывшемся окне нажмите Подтвердить
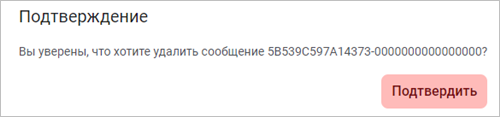
Вы также можете отобрать сразу несколько сообщений и удалить их за один раз. Отобрать сообщения для удаления можно в соответствии с одним из четырех условий:
- Раннее данного сообщения включая — будут отобраны все сообщения, предшествующие моменту доставки текущего сообщения, а также само текущее сообщение.
- Раннее данного сообщения не включая — будут отобраны все сообщения, предшествующие моменту доставки текущего сообщения, не включая текущее сообщение.
- Позднее данного сообщения включая — будут отобраны все сообщения, следующие за моментом доставки текущего сообщения, а также само текущее сообщение.
- Позднее данного сообщения не включая — будут отобраны все сообщения, следующие за моментом доставки текущего сообщения, не включая текущее сообщение.
Итак, для того чтобы удалить несколько сообщений за один раз, в правой области карточки выберите одно из четырех условий:

После чего нажмите Удалить и подтвердите удаление:

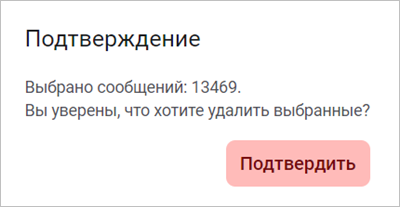
Будут удалены все отобранные сообщения для конкретного узла и участника (при наличии).