Обзор интерфейса и основных действий в среде разработки
Среда разработки «1С:Шины» предоставляет пользователю широкие возможности по разр�аботке и редактированию проекта — от самых общих настроек до детальных настроек на уровне свойств элементов проекта, а также включает в себя конструктор и редактор графического интерфейса приложения с возможностью предварительного просмотра.
Интерфейс среды разработки состоит из представлений — набора «рабочих инструментов» для выполнения конкретной задачи. Именно представление определяет текущий вид интерфейса — сочетание панелей, окон и редакторов, которые отображаются пользователю в данный момент.
Общая структура интерфейса
В общем случае интерфейс среды разработки состоит из нескольких основных панелей и областей:
- Панели действий — основные панели для общей навигации по среде разработки. Позволяют переключаться между различными представлениями, получить доступ к основным меню и настройкам системы.
- Боковые панели — панели для более детальной навигации по выбранным представлениям. Содержат детальную информацию по выбранному представлению, свойства выбранных элементов, детальные настройки системы.
- Область редакторов — центральная и самая большая область пользовательского интерфейса, в которой собственно и происходит основное взаимодействие пользователя с выбранными элементами проекта.
- Нижняя панель — панель для просмотра служебной информации и выполнения дополнительных задач. Например, в ней стандартно открываются такие представления как Проблемы и Консоль отладки. По умолчанию не отображается.
- Строка состояния — показывает состояние разрабатываемого приложения, наличие ошибок, параметры редактирования и наличие уведомлений.
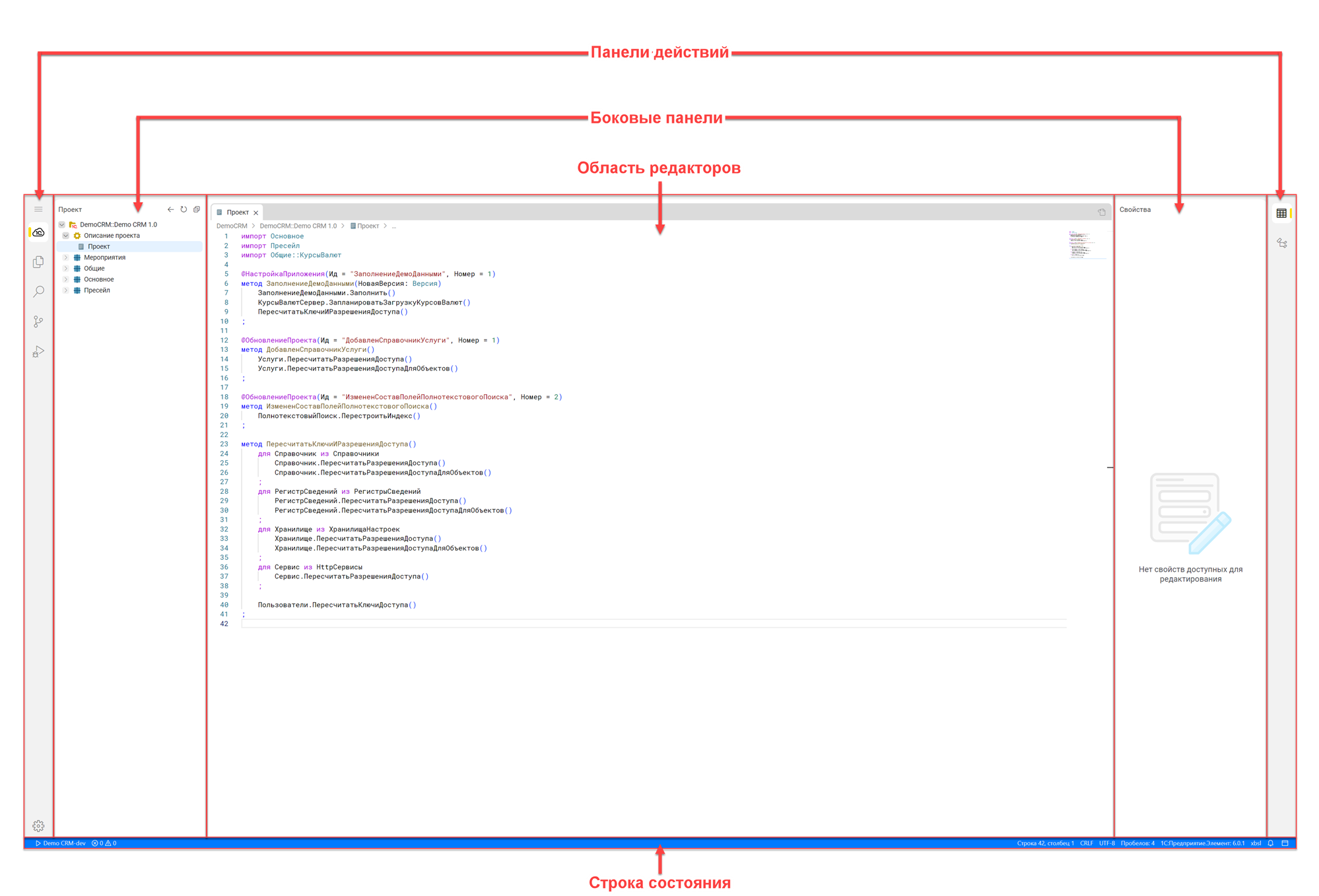
Представленные выше панели отображаются по умолчанию при первичном входе пользователя в систему. Далее пользователь может настроить интерфейс среды разработки так, как ему удобно. Это можно сделать как непосредственно в самом интерфейсе перетаскиванием, открытием или закрытием, так и с помощью Меню приложений ⟶ Вид. Тем не менее, некоторые панели являются фиксированными, например Панели действий и Строка состояния.
Представления
Основные представления уже доступны в интерфейсе по умолчанию. К основным можно отнести следующие представления:
Проект — структура разрабатываемого проекта. Открывает навигатор проекта,
Проводник,
Поиск — полнотекстовый поиск по файлам и объектам проекта с возможностью замены текста,
Система управления версиями — версионирование и групповая разработка,
- Задачи — список задач в рамках групповой разработки.
Отладка — отладка проекта.
При необходимости значки и панели представлений можно переместить и расположить так, как вам удобно (см. здесь).
Если нужного представления нет в интерфейсе, вы можете открыть его через Меню приложений ⟶ Вид ⟶ Открыть представление.... Для быстрого доступа некоторые представления отображаются уже непосредственно в самом пункте меню Вид.
Информацию о тех или иных представлениях можно найти в разделах о панелях и окнах, в которых эти представления расположены по умолчанию.
Основные панели и окна
Панели действий
Левая и правая панели действий позволяют открыть меню или представление. Нажатие на значок открывает представление сбоку, в соответствующей боковой панели.
Левая панель действий
Из левой панели действий доступны следующие меню и представления:
Меню приложений
В самой верхней части левой панели действий находится выпадающее Меню приложений, с помощью которого доступны основные функции, многие настройки, а также информация о среде разработки:
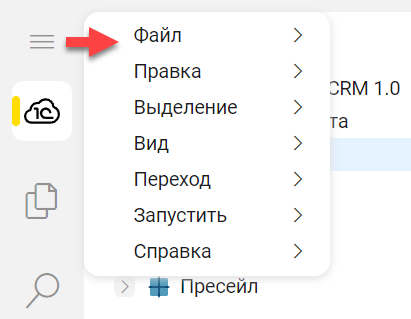
Если при работе с предыдущими версиями системы вы привыкли к фиксированному меню в верхней части экрана (главному меню), вы можете вернуть соответствующую настройку с помощью меню Управление ⟶ Параметры.
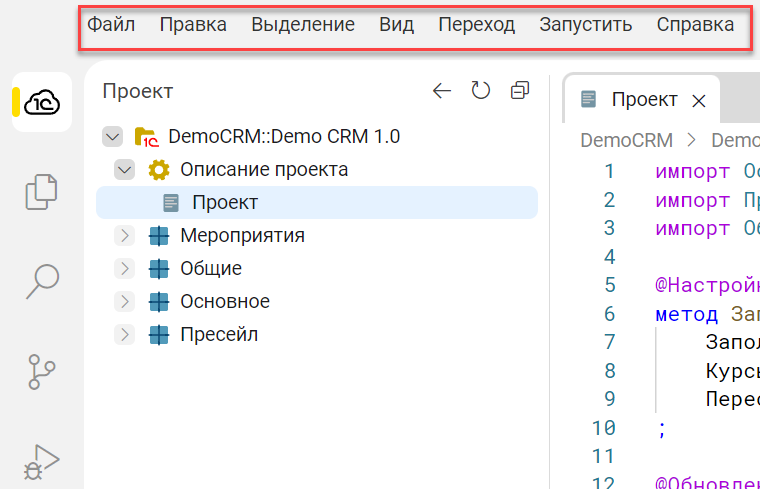
В средней части левой панели действий находятся значки для открытия всех основных представлений.
Также из этой панели можно открыть и некоторые другие представления, например:
История,
Ссылки.
Представление «Проект»
Представление Проект содержит навигатор проекта, который используется для перемещения по элементам, объектам и модулям вашего проекта. Чтобы открыть навигатор проекта, нажмите на значок Проект:

В навигаторе доступны следующие возможности:
— выделить в навигаторе проекта текущую вкладку,
— обновить навигатор проекта,
— свернуть все развернутые элементы проекта.
Более подробно об элементах проекта и их обозначении в навигаторе см. здесь.
Более подробно о работе с модулями встроенного языка и текстовыми файлами в навигаторе см. здесь.
Создать компонент в навигаторе
Непосредственно в навигаторе можно создать новый компонент. Для этого:
Наведите на элемент, для которого вы ходите создать новый компонент, и нажмите на значок Новый...:
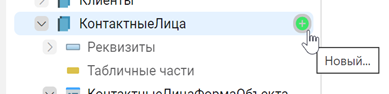
и введите или выберите из списка в появившемся диалоговом окне интересующий вас компонент:
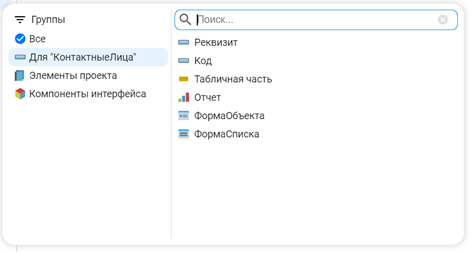
Новый компонент появится в списке вложенных компонентов:
Если вы не ввели имя для компонента, то оно будет присвоено компоненту автоматически. При необходимости вы можете изменить имя компонента непосредственно в навигаторе с помощью пункта контекстного меню Переименовать.
Управление
В самой нижней части левой панели действий находится выпадающее меню Управление, позволяющее перейти к общим настройкам системы, настроить сочетания клавиш, стили оформления, а также открыть Палитру команд:
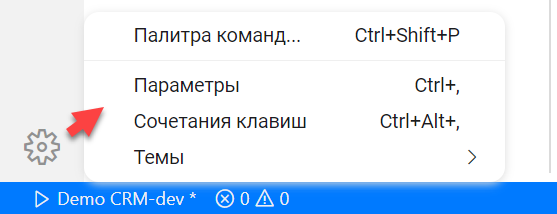
Правая панель действий
В самой верхней части правой панели действий находятся значки для открытия следующих представлений:
Свойства — свойства выбранного элемента проекта,
Структура — структура редактируемого XBSL- или YAML-файла.
Панель «Свойства»
На панели Свойства отображаются свойства выбранного компонента. Свойства можно просматривать, редактировать, добавлять и удалять. Панель автоматически открывается при выборе компонента в навигаторе или дереве компонентов, но, если она закрыта, ее можно открыть, нажав на соответствующий значок на панели действий:
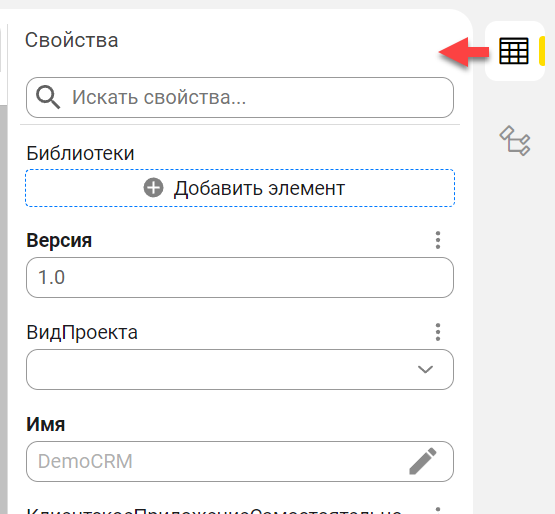
У каждого элемента может быть свой набор свойств. Например, здесь описаны свойства элемента Проект. В рамках данной документации свойства элемента могут быть описаны как в общем разделе про этот документ, так и в отдельном разделе, если у элемента много свойств.
Некоторые возможности и настройки панели свойств:
Поиск по панели свойств
В верхней части панели свойств находится поиск по свойствам и их значениям:
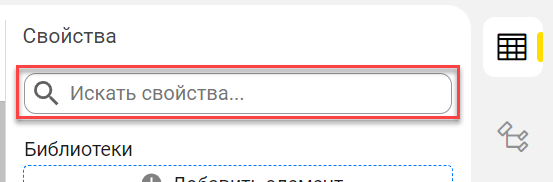
Импорт
Свойство Импорт позволяет указать подсистемы, из которых осуществляется импорт. По умолчанию свойство отображется в компактном виде:
Чтобы его расширить, наведите на него. По умолчанию отображается список только используемых подсистем. Чтобы просмотреть список всех доступных для импорта подсистем, нажмите на слово фильтр:
Отобразится список подсистем. Также отобразится фильтр, который может быть удобен, если список содержит множество подсистем. Для поиска по строке используйте поле ввода:
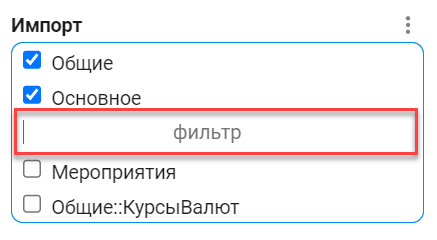
Удаление значения свойства
Для большинства свойств значение можно удалить:
Обратите внимание, что удалять значение рекомендуется именно таким способом. Если просто стереть значение из поля, то это может привести к ошибке данных: например, будет указана пустая строка.
Переименование
Проект можно переименовать. Для этого нажмите на значок карандаша:

Откроется диалоговое окно для переименования:
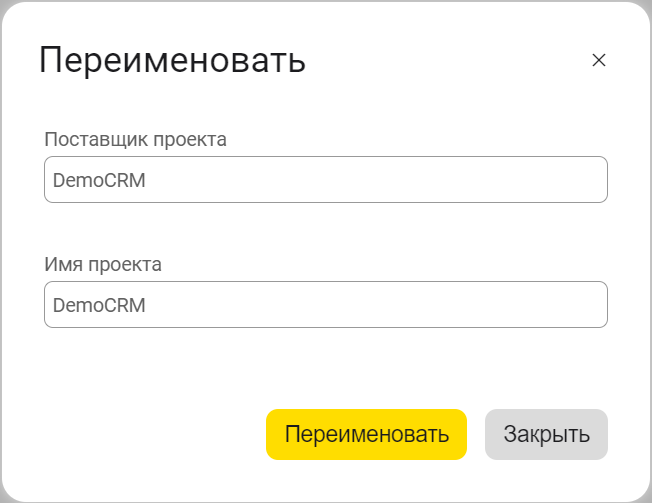
Обратите внимание, что также можно переименовать связанное с именем проекта поле Поставщик проекта.
Выбор типа
Для выбора типа пользователю отображается удобное диалоговое окно, которое содержит группировку, поиск и возможность множественного выбора. Чтобы открыть диалоговое окно, нажмите на тип:
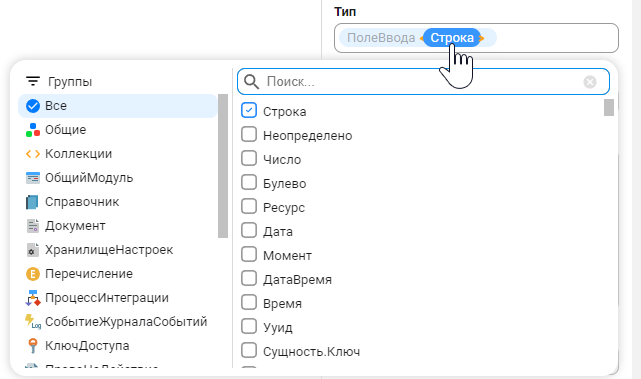
Доступно не для всех типов. В примере выше доступно для параметра обобщенного типа.
Переключение между значениями
Для свойств некоторых типов, например Булево, сразу все допустимые значения указаны в одну строку — можно просто переключаться между значениями:
Свойства с несколькими значениями
Для некоторых свойств может быть указано сразу несколько значений одного уровня, следующих друг за другом. Такие значения выделяются синей пунктирной рамкой. Эти значения можно перемещать вверх и вниз по списку, добавлять и удалять с помощью соответствующих кнопок, которые появляются при наведении на значение:
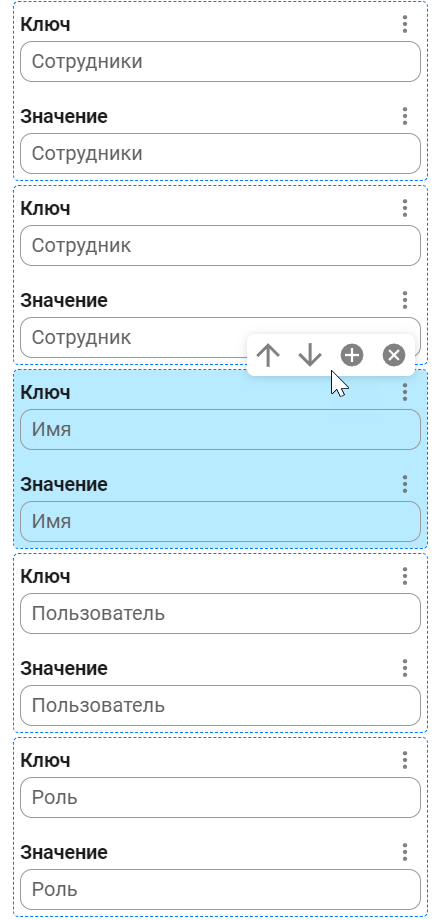
Это следующие кнопки:
Переместить выше — переместить выделенный компонент выше предыдущего компонента,
Переместить ниже — переместить выделенный компонент ниже следующего компонента,
Добавить — добавить новый компонент. Компонент будет добавлен в самую нижнюю часть списка,
Удалить — удалить выделенный компонент.
Панель «Структура»
Панель Структура при редактировании модулей показывает их структуру (список методов). Вы можете быстро переместиться к методу, просто нажав на него на панели Структура:
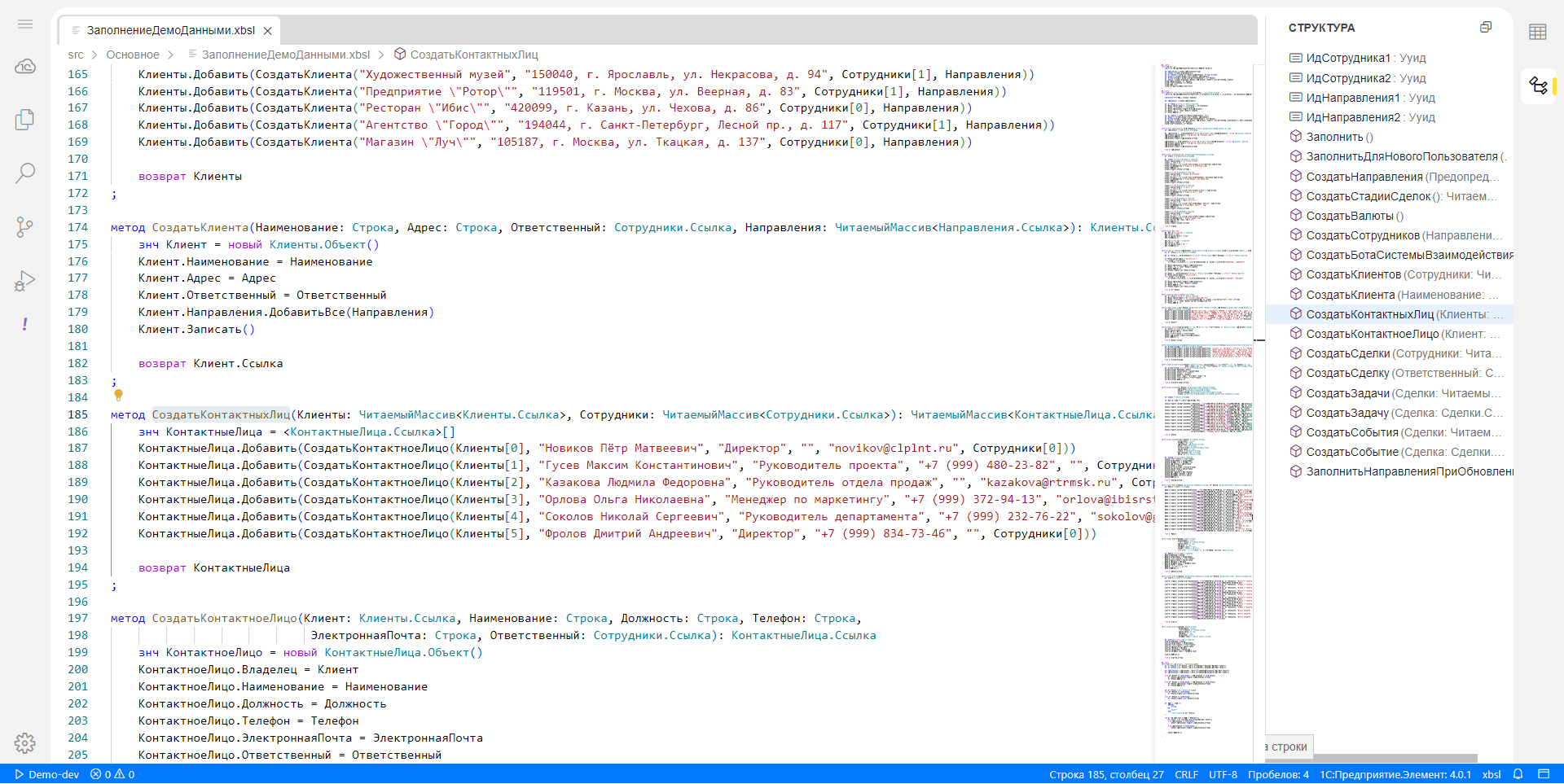
При редактировании YAML-файлов панель Структура показывает иерархическую структуру файла, что позволяет быстро перемещаться по его элементам:
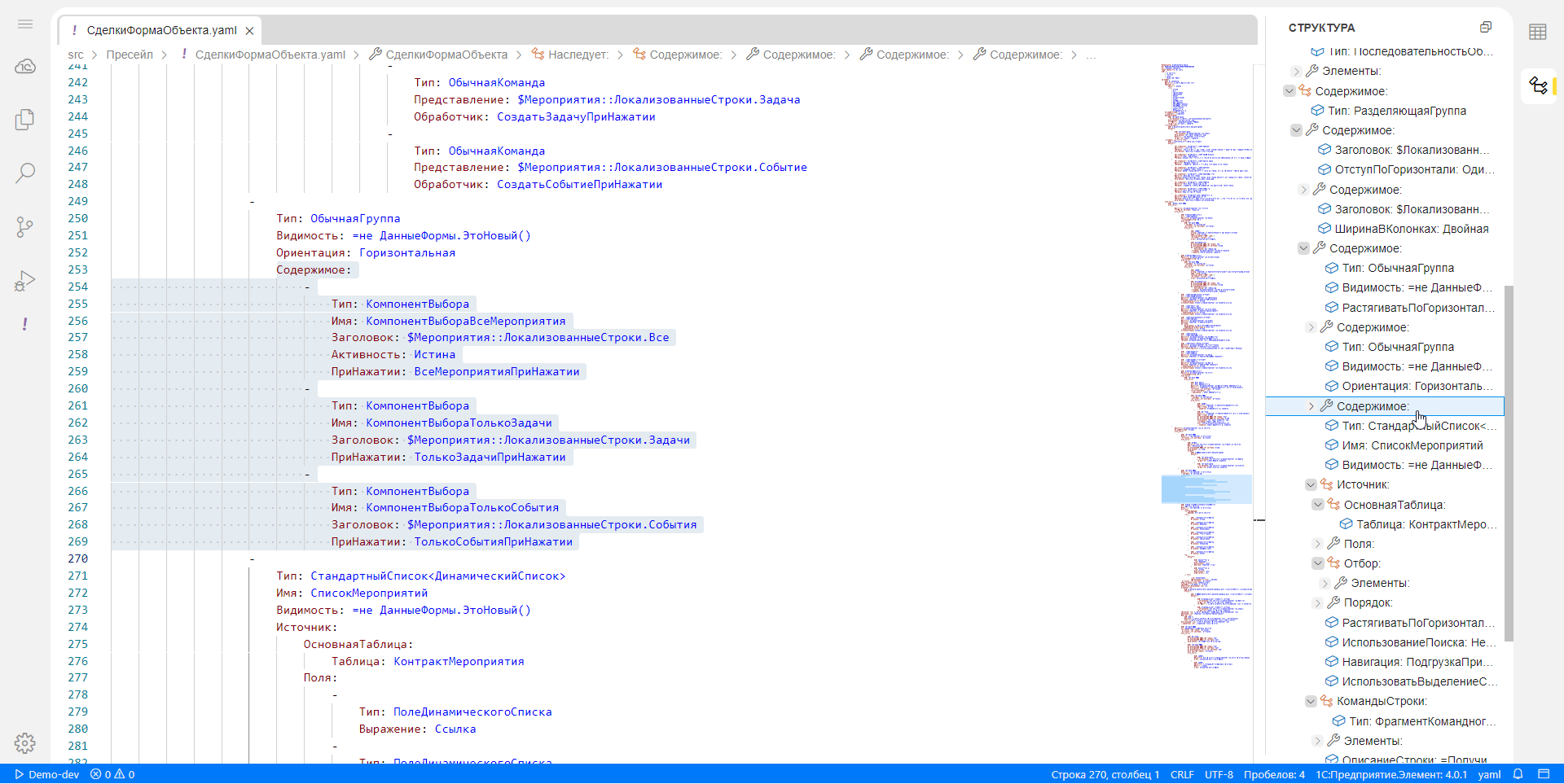
Боковые панели
На боковых панелях отображаются представления, которые вы выбрали, нажав на значок в соответствующей панели действий.
Область редакторов
В центральной части среды разработки доступно главное окно, с помощью которого пользователь осуществляет работу с тем или иным компонентом системы — область редакторов. Именно в этом окне, в зависимости от редактируемого компонента, отображается соответствующий редактор:
На самой правой части панели вкладок отображается специальный значок Редактор элемента... (сочетание клавиш: Alt + K), который позволяет открыть список основных связанных с элементом и доступных для редактирования объектов и модулей.
Редактор текстовых файлов
Редактор текстовых файлов позволяет редактировать программный код на встроенном языке. В редакторе при этом открывается специальный файл XBSL — модуль выбранного компонента.
Также редактор позволяет редактировать файл YAML, который описывает свойства выбранного компонента или других объектов.
Чтобы открыть текстовый файл выбранного компонента, нажмите на нем правой кнопкой мыши и выберите из появившегося контекстного меню Открыть в текстовом редакторе:
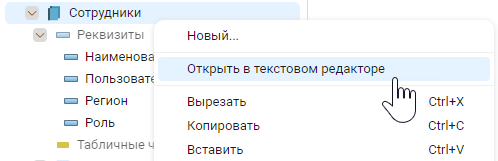
так выглядит текстовый файл компонента в редакторе:

Файл YAML — это служебный файл. Такой способ редактирования свойств не рекомендуется. Используйте представление «Свойства».
Мини-карта
Мини-карта — уменьшенная копия содержимого файла в правой части окна редактора. Мини-карта позволяет сделать общий обзор кода для получения примерного представления о его структуре и содержимом, а также используется для быстрого перемещения по файлу. Видимая в основной части окна пользователю область файла отображается в мини-карте как затененная.
Чтобы перемещаться по файлу с помощью мини-карты, можно просто щелкнуть на ней либо потянуть мышью за затененную область:
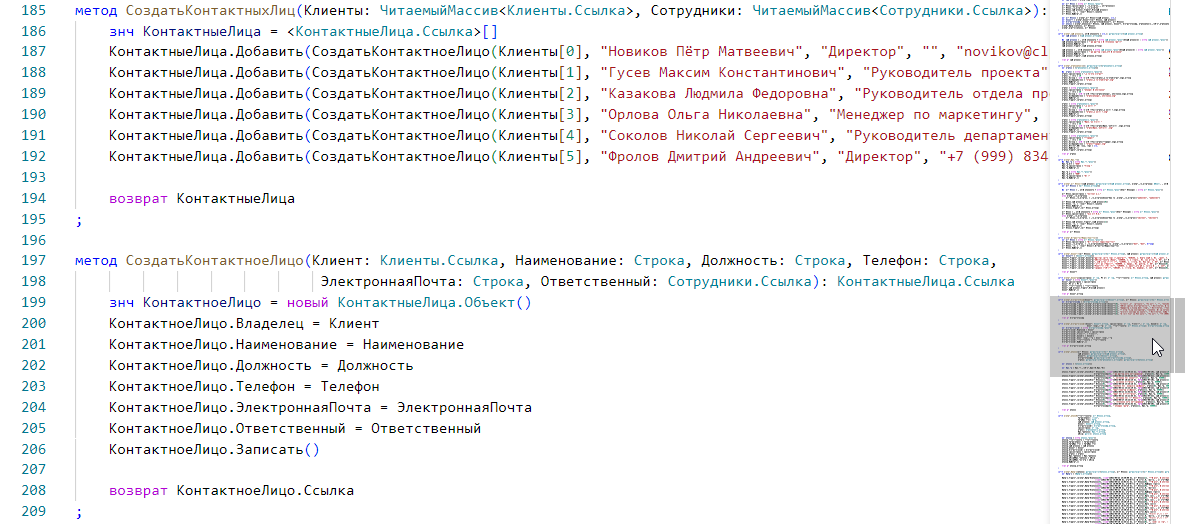
Вы можете отключить показ мини-карты в нижней части меню Вид ⟶ Переключить мини-карту.
Нижняя панель
Нижняя панель выглядит следующим образом:
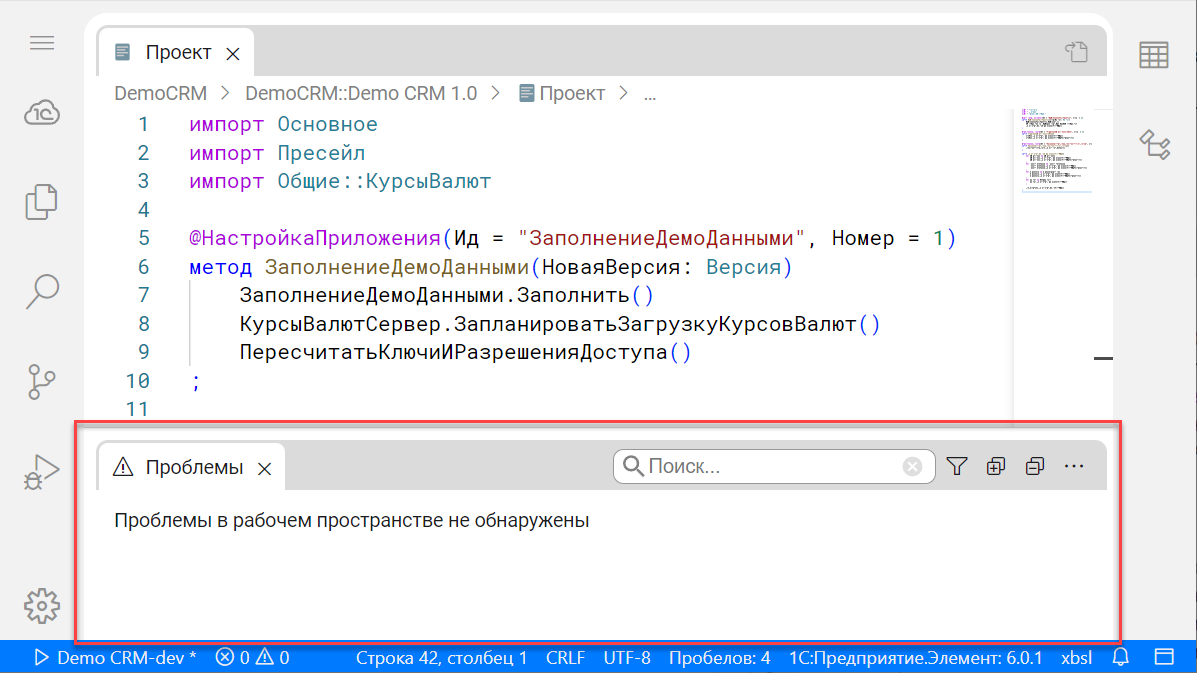
Нижняя панель не отображается по умолчанию. �Отображается только при открытии одного из следующих представлений или окон:
Проблемы,
Консоль отладки,
Вывод,
Иерархия типов.
Представление «Проблемы»
Найденные в коде ошибки выводятся в панель Проблемы. Список файлов, содержащих ошибки, отображается в соответствии со структурой проекта. Данные файлы также подсвечиваются красным в навигаторе проекта. Для каждой ошибки указывается ее тип, описание и номер строки, в которой она найдена. При нажатии на ошибку нужный файл проекта открывается в области редакторов.
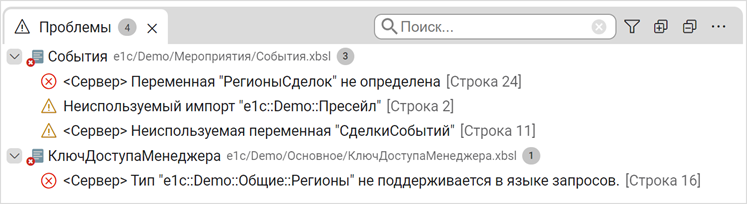
В панели Проблемы используется механизм быстрых исправлений — наведите на проблему в списке и «1С:Шина» сам предложит вам возможные решения:
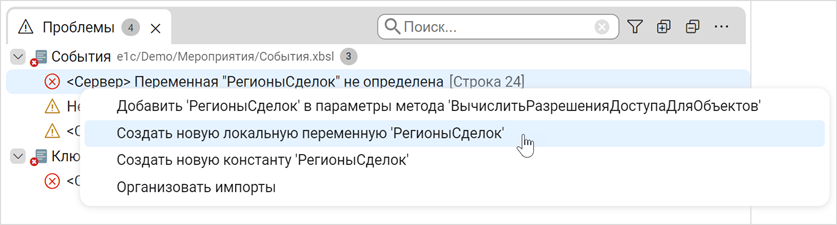
Также в верхнем правом углу панели находится набор инструментов:
который позволяет:
-
выполнять поиск по имени файла и тексту ошибки;
-
фильтровать список ошибок:
- по типу: ошибки/предупреждения;
- области видимости: все проекты, редактируемый проект, редактируемая подсистема, редактируемый элемент;
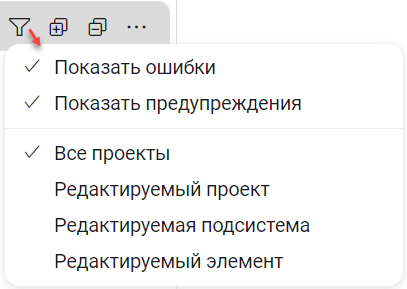
-
сворачивать/разворачивать список ошибок;
-
выполнять другие действия, например выгружать список ошибок в файл в формате .tsv (текстовом формате для хранения в табличном виде записей, поля которых разделены знаком табуляции):
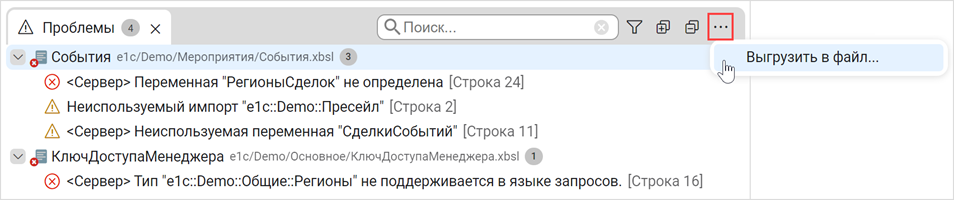
Строка состояния
Строка состояния находится в самой нижней части интерфейса среды разработки. В строке состояния отображается информация о текущем статусе и настройках проекта и приложения.
В общем случае строка состояния выглядит следующим образом:

Строка состояния содержит следующие индикаторы:
- Значок текущего статуса и название приложения — наведите курсор, чтобы узнать о текущем состоянии приложения; нажмите, чтобы выбрать действие, например Открыть приложение или Опубликовать проект.
- Количество ошибок/предупреждений — наведите курсор, чтобы получить общую информацию; нажмите — откроется представление Проблемы.
- Версия «1С:Шины», которая используется для разработки данного приложения.
- Уведомления — наведите курсор, чтобы получить общую информацию; нажмите, чтобы получить подробную информацию. Это может быть, например, дополнительная информация при публикации проекта или во время отладки.
Как и написано выше, при нажатии на кнопку открытия/публикации приложения в верхней части области редакторов отобразится диалоговое окно палитры команд для выбора действия:
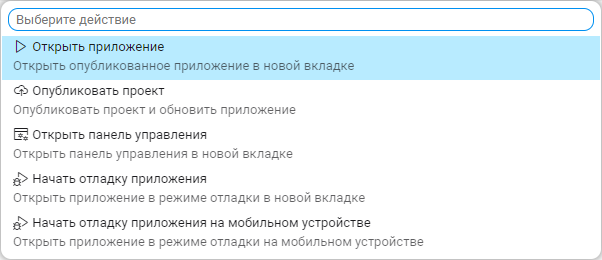
Обратите внимание, что в большинстве случаев при нажатии на тот или иной индикатор на строке состояния выбор действия осуществляется в палитре команд, которая находится в верхней части области редакторов.
Значок звездочки около имени приложения означает, что есть неопубликованные изменения:
Во время публикации проекта отображаются индикаторы загрузки:
Строка состояния и редактор файлов
При работе с редактором файлов в строке состояния отображается дополнительная информация:
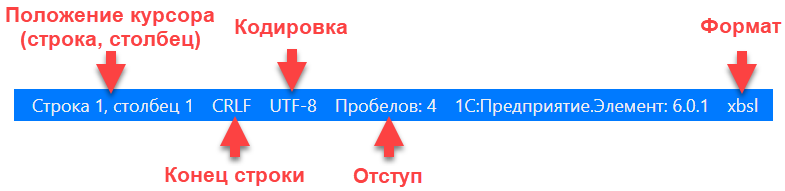
Строка состояния при работе с редактором текстовых файлов содержит следующие индикаторы:
- Положение курсора мыши в тексте — строка, столбец. Нажмите, чтобы ввести номер строки для быстрого перемещения по файлу.
- Формат конца строки — нажмите, чтобы изменить управляющие символы перевода строки.
- Используемая кодировка — нажмите, чтобы открыть или сохранить текущий файл в другом формате кодирования символов.
- Стиль отступов — нажмите, чтобы изменить формат отступов блоков кода.
- Формат файла — выбор языкового режима редактирования текста.
Строка состояния и нижняя панель
Если открыта Нижняя панель, то в самой правой части строки состояния отображается дополнительный значок, который позволяет скрыть/отобразить нижнюю панель:
Строка состояния и отладка
При выборе тех или иных панелей, связанных с отладкой приложения, отображается дополнительный индикатор — нажмите, чтобы выбрать отладчик:
Оранжевый цвет строки состояния означает, что в данный момент идет процесс отладки:
Другие панели и окна
Палитра команд
Из нее у вас есть доступ ко всем функциям среды разработки, включая сочетания клавиш для наиболее распространенных операций:
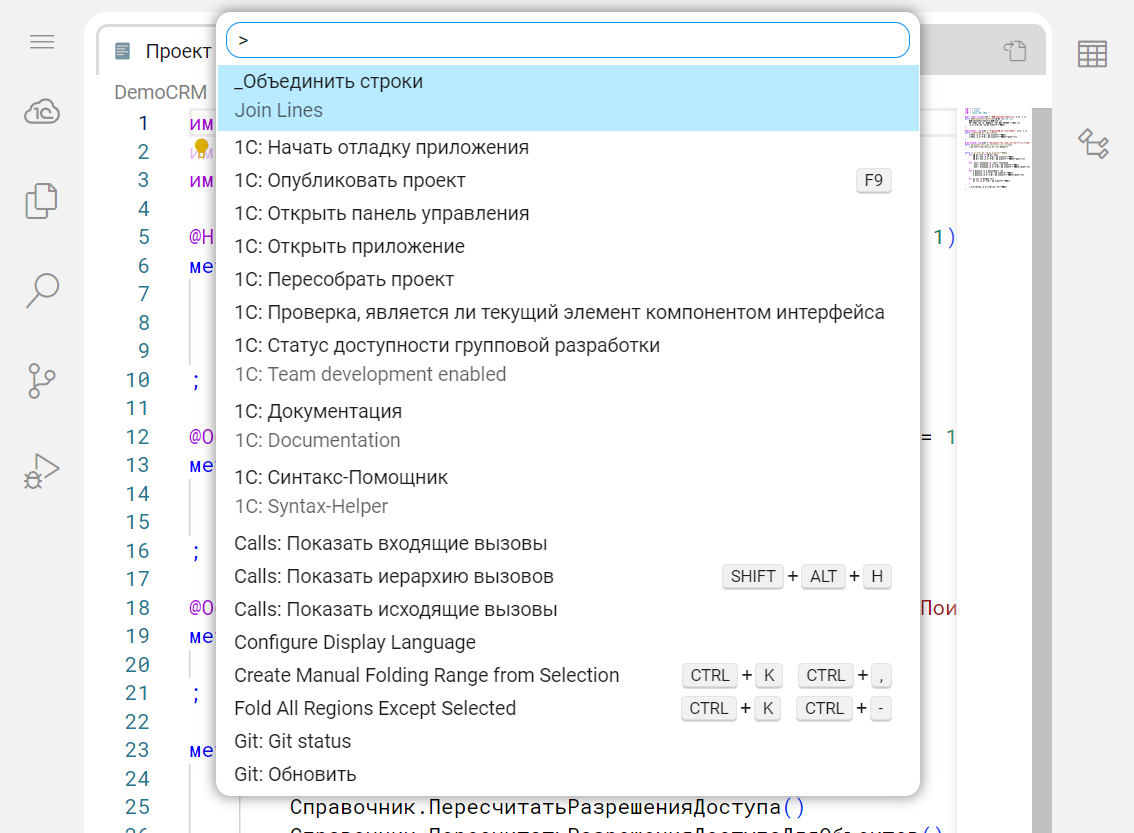
Палитра команд не отображается по умолчанию. Чтобы ее открыть, нажмите Ctrl+Shift+P.
Также палитру команд можно открыть через меню Управление:
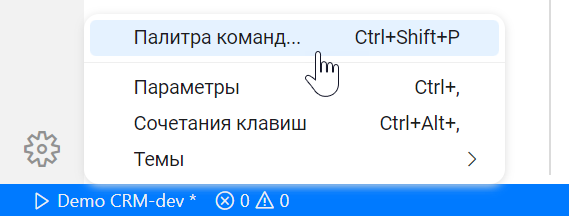
Сочетания клавиш
Многие действия в среде разработки доступны с клавиатуры, с помощью сочетания клавиш. Для большинства действий в системе уже подобраны оптимальные и привычные сочетания клавиш, тем не менее, при необходимости вы можете задать и свои сочетания клавиш.
Список доступных сочетаний клавиш:
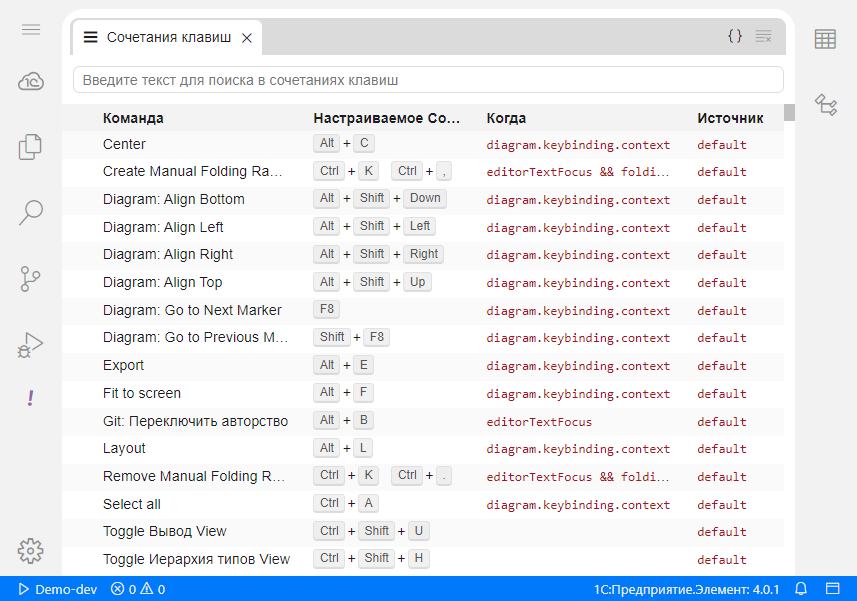
Не отображается по умолчанию. Чтобы просмотреть полный список горячих клавиш, выберите Сочетания клавиш в меню Управление:
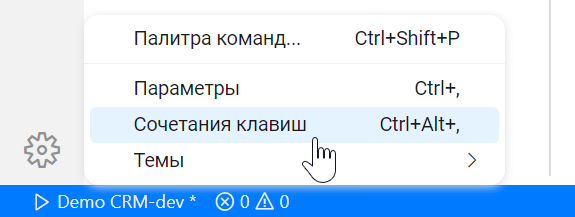
Настройки отображения и просмотра
Порядок значков в панелях
Вы можете изменить порядок значков в панелях, просто потянув за значок:

Редактирование бок о бок
Вы можете одновременно открыть для редактирования столько файлов, сколько хотите: бок о бок по вертикали или по горизонтали.
Предположим, у вас открыты две вкладки с файлами:
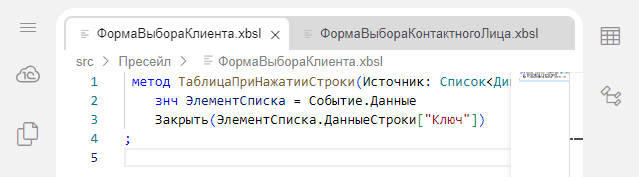
Потяните за заголовок файла и перемещайте его по горизонтали:
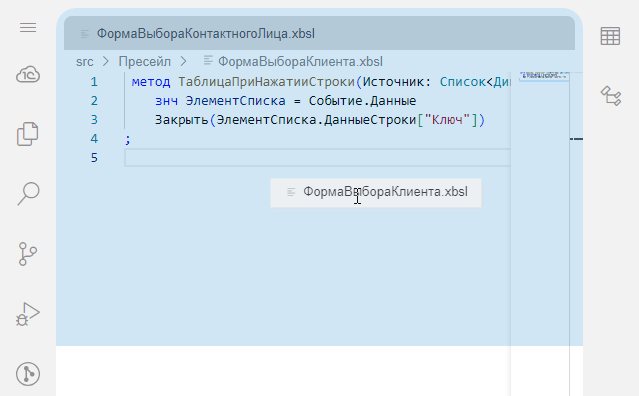
Файлы будут расположены один над другим:
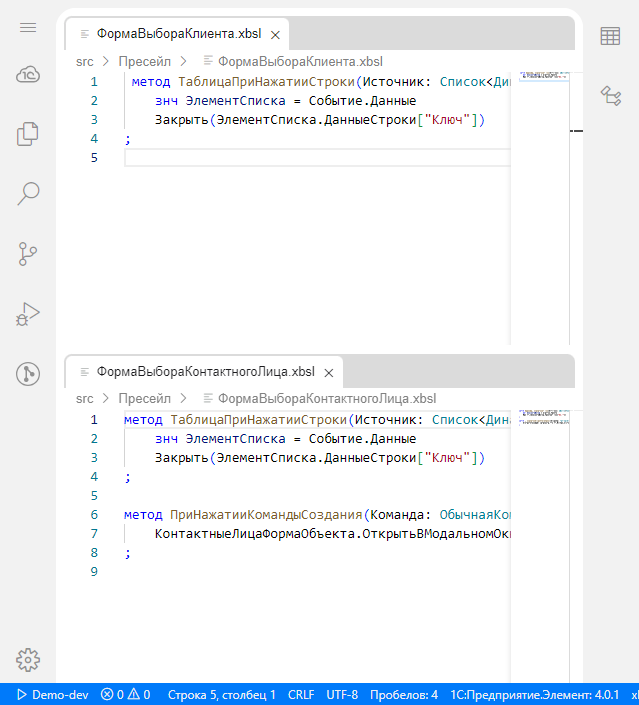
Потяните за заголовок файла и перемещайте его по вертикали:
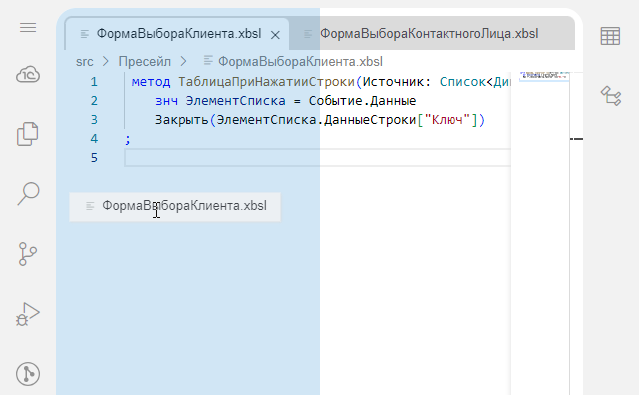
Файлы будут расположены один за другим:
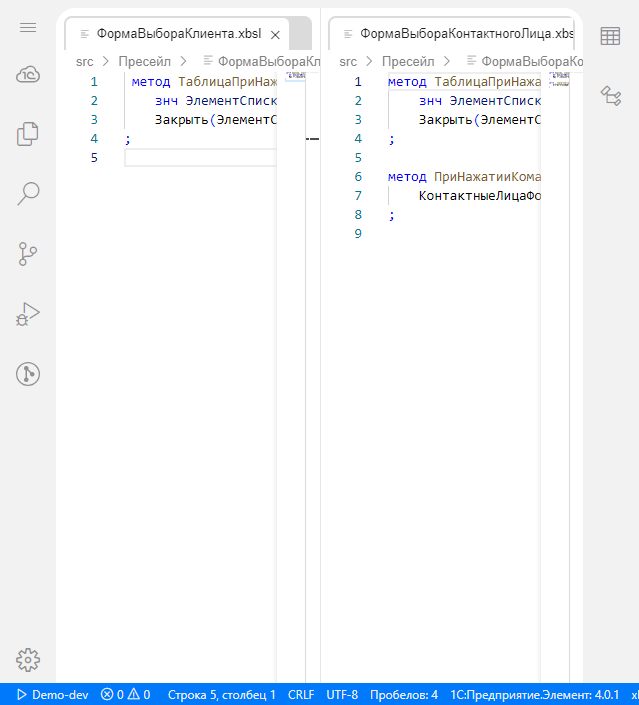
Если у вас уже открыт один файл, есть несколько способов открыть другой сбоку от него:
-
Нажмите Ctrl+\, чтобы разделить активный редактор на два. Затем откройте второй файл.
-
Чтобы открыть второй файл, нажмите Открыть сбоку в его контекстном меню:
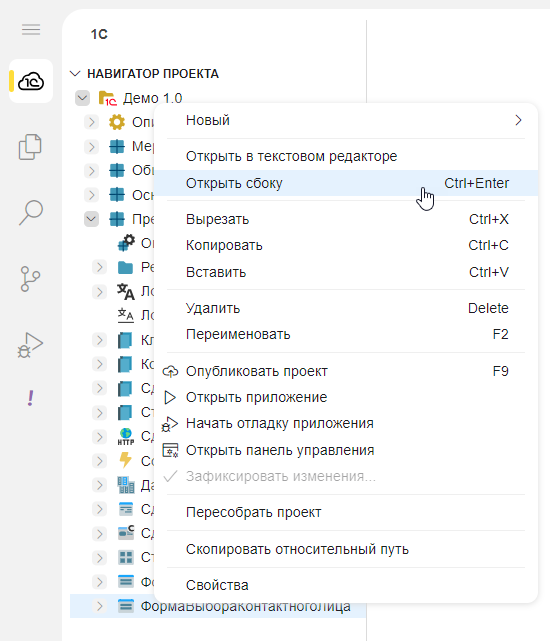
Максимизация области редакторов
Когда вы редактируете несколько файлов, есть быстрый способ максимизировать область редакторов, скрыв все остальные части пользовательского интерфейса. Просто дважды кликните на вкладке любого файла (или нажмите Alt+M, или нажмите Переключить открытие панели на весь экран в контекстном меню вкладки):
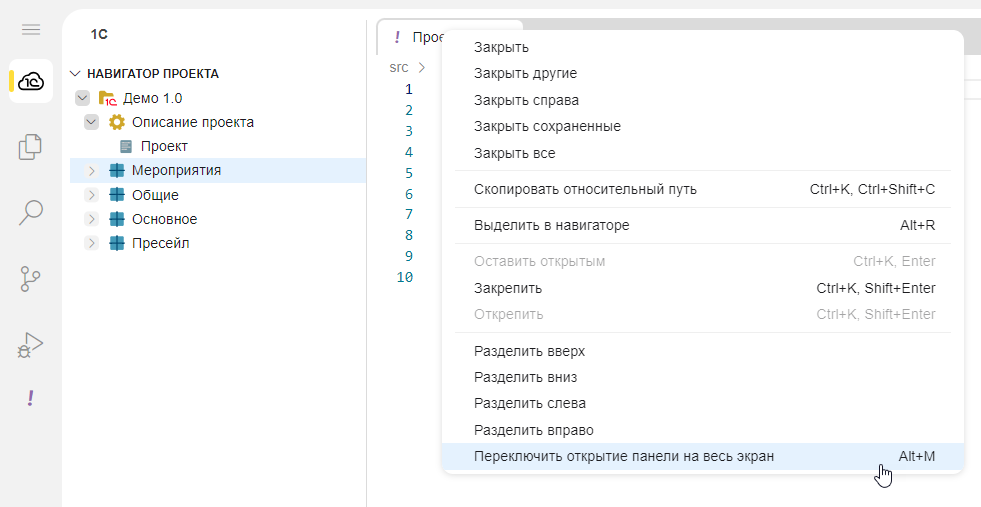
Этим же действием вы можете вернуть среду разработки к исходному состоянию.
Скрытие боковых и нижней панелей
Бывает, редактируя текст, хочется скрыть некоторые панели, чтобы увеличить тем самым область редактирования. Это можно сделать несколькими способами.
Во-первых, можно скрыть обе боковые панели — Alt+Shift+C (в меню Вид ⟶ Вид ⟶ Свернуть все боковые панели):
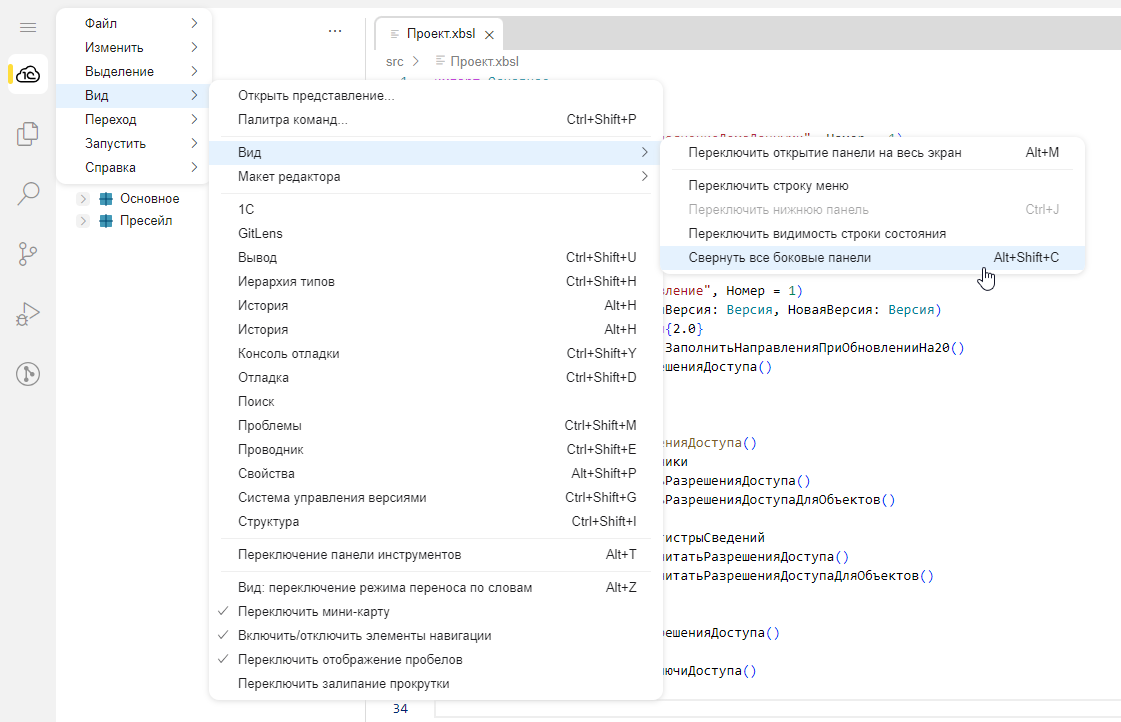
Во-вторых, можно скрыть только одну из боковых панелей. Для этого достаточно нажать на значок того представления, которое открыто в этой панели:
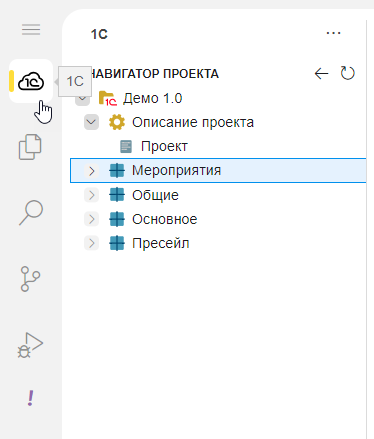
В-третьих, вы можете скрыть нижнюю панель, нажав на значок Переключить нижнюю панель в правой части строки состояния (или Ctrl+J, или в меню Вид ⟶ Вид ⟶ Переключить нижнюю панель):
