Пример 4: Настройка синхронизации данных между информационными базами на платформе «1С:Предприятие»
В данной статье будет показан пример использования «1С:Шины» для синхронизации данных между информационными базами на платформе «1С:Предприятие».
В качестве исходных данных будет использован уже настроенный обмен между демонстрационными базами «1С:ERP Управление предприятием 2 (2.4.14.176)» (скачать) и «1С:Розница редакция 2.3 (2.3.11.29)» (скачать), который необходимо перенести в «1С:Шина». Если вы планируете выполнить данный пример с использованием демонстрационных баз, то предварительно вам нужно будет отдельно настроить данный обмен. По умолчанию, в демонстрационных базах обмен не настроен.
В ходе этого примера вы:
- В среде разработки «1С:Шины»:
- создадите проект и настроите в нем процесс интеграции;
- опубликуете проект на сервере;
- создадите информационные системы, которые будут принимать участие в обмене;
- включите информационные системы в состав процесса интеграции;
- запустите процесс интеграции.
- Создадите демонстрационные базы «1С:Предприятия» и в каждой из этих баз:
- создадите расширение для доработки конфигураций без снятия с поддержки;
- в расширении добавите сервис интеграции и реализуете механизмы формирования исходящих сообщений и обработки входящих;
- добавите регламентные задания для взаимодействия с «1С:Шиной» по расписанию с помощью внешней обработки, чтобы не снимать конфигурации с поддержки;
- подключите сервисы интеграции к «1С:Шине»;
- проверите работу обменов через «1С:Шина».
Создание проекта
На этом этапе вы создадите в среде разработки «1С:Шины» проект с описанием схемы интеграции и опубликуете его на сервере «1С:Шины», создав приложение.
-
Откройте панель управления.
-
Нажмите Приложения ⟶ + Новое приложение:
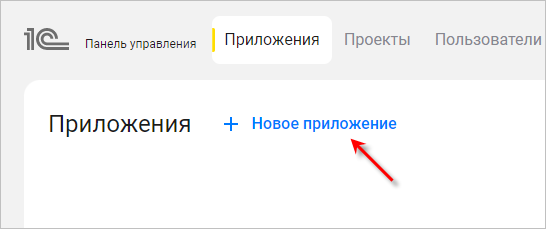
-
Убедитесь, что выбраны варианты Из проекта и Новый проект:
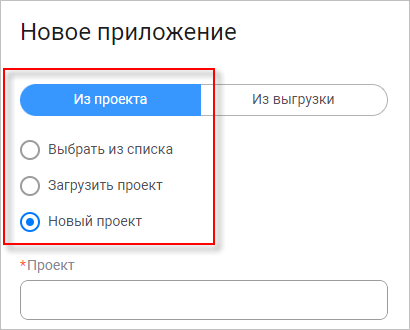
-
Укажите поставщика, представление, имя и версию проекта. «1С:Шина» заполнит остальные поля и включит режим разработки для создаваемого приложения:
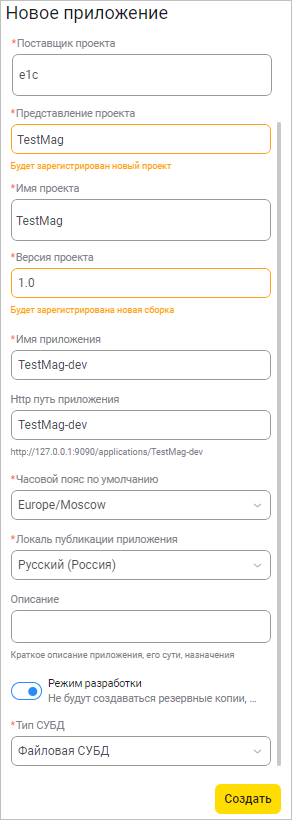
-
Выберите тип СУБД (в примере это будет Файловая СУБД) и нажмите Создать:
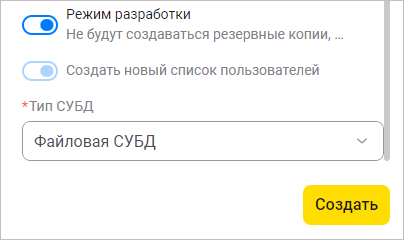
-
Новое приложение появится в списке со статусом Создается. Через некоторое время статус приложения изменится на Работает:
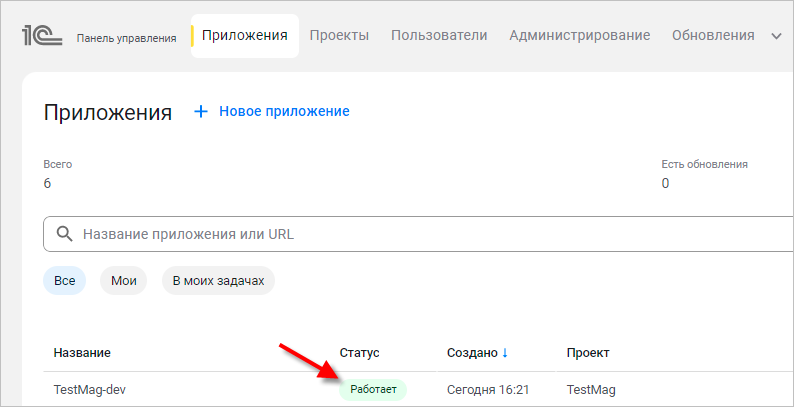
Добавление элемента проекта
На этом этапе вы откроете приложение в среде разработки и добавите в него элемент проекта — процесс интеграции.
-
Чтобы открыть проект в среде разработки, нажмите Разработать... в конце строки:
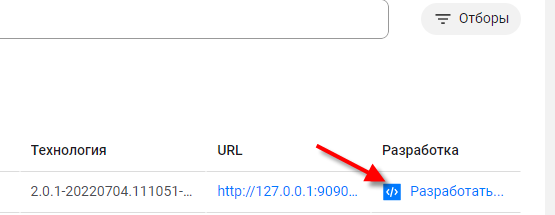
-
«1С:Шина» откроет новую вкладку браузера для среды разработки и запросит пароль. Введите пароль администратора, который вы создали при установке сервера, и нажмите Войти:
-
«1С:Шина» подготовит рабочую область, построит проект и откроет его в среде разработки:
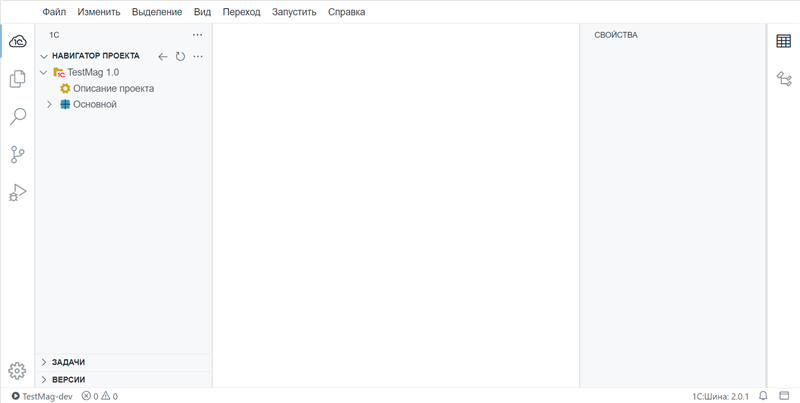
-
Добавьте новый элемент проекта — процесс интеграции. Для этого в представлении НАВИГАТОР ПРОЕКТА нажмите правой кнопкой мыши на имя подсистемы Основной, затем в контекстном меню выберите Новый ⟶ Элемент проекта:
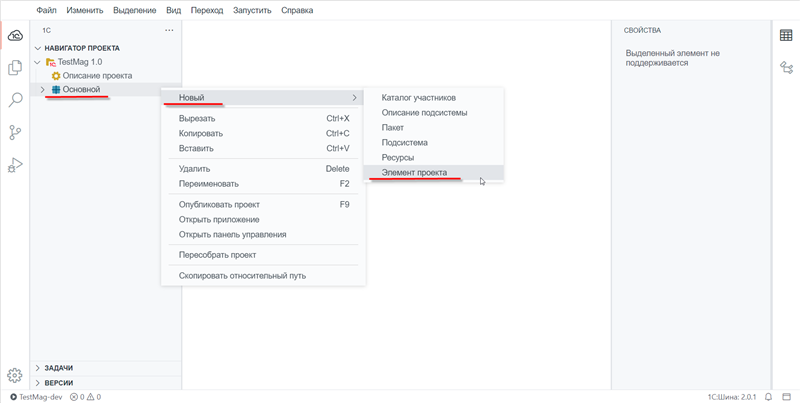
-
Выберите вид добавляемого элемента проекта — Процесс Интеграции:
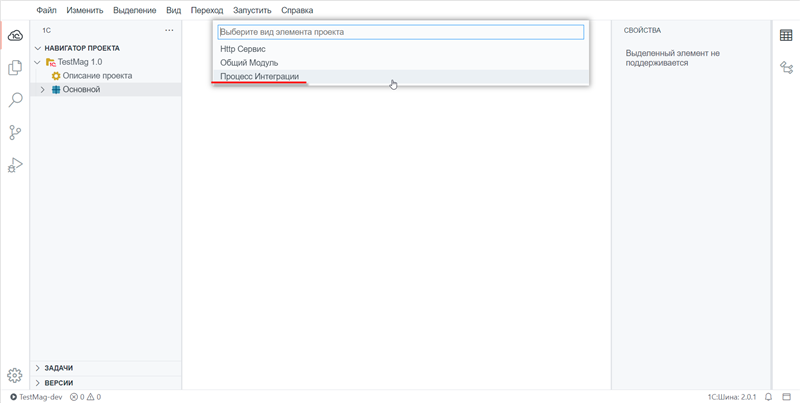
-
Задайте имя создаваемого элемента — ОбменМагазиныТиповой — и нажмите Ввод:
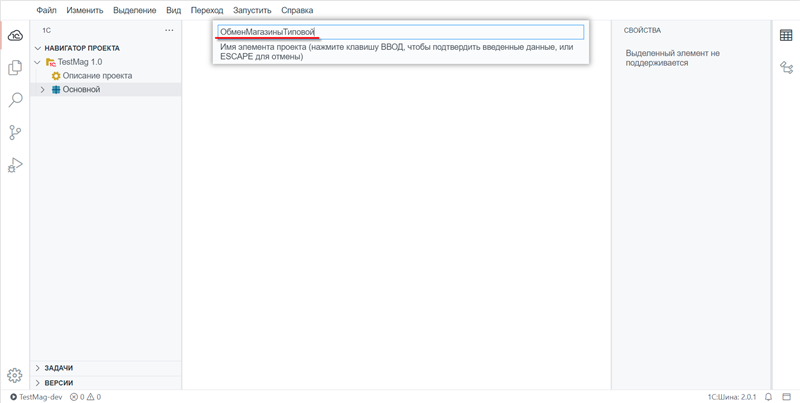
-
«1С:Шина» создаст в проекте новый процесс интеграции и откроет редактор для создания его схемы:
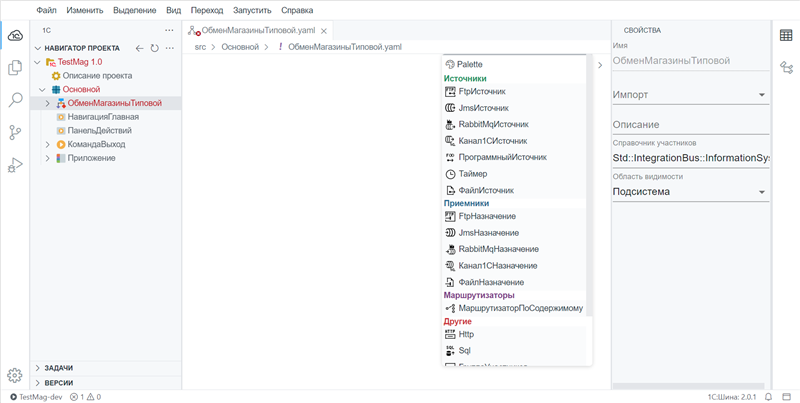
Редактирование схемы процесса интеграции
На этом этапе вы создадите схему процесса интеграции, которая описывает взаимодействие информационных систем.
-
Добавьте в схему группу участников. Для этого прокрутите палитру узлов, выберите ГруппаУчастников и кликните в верхней части схемы, чтобы разместить там группу:
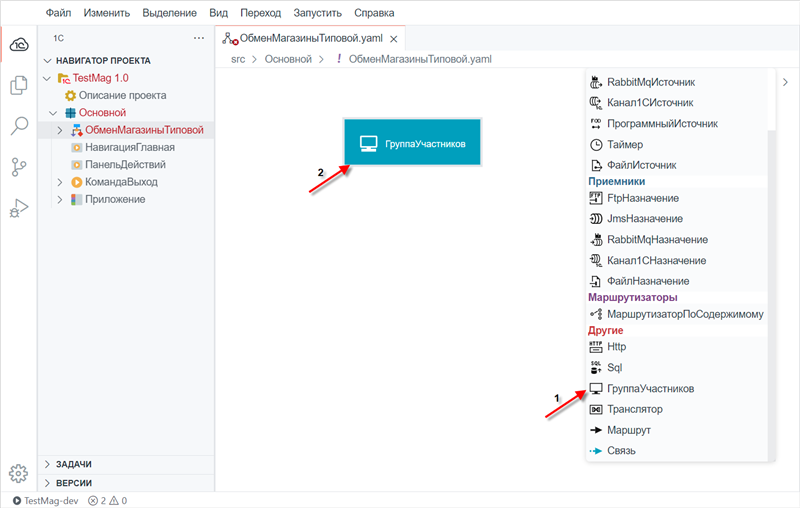
-
Выделите группу и в представлении СВОЙСТВА задайте ее имя — ЦентральнаяБаза:
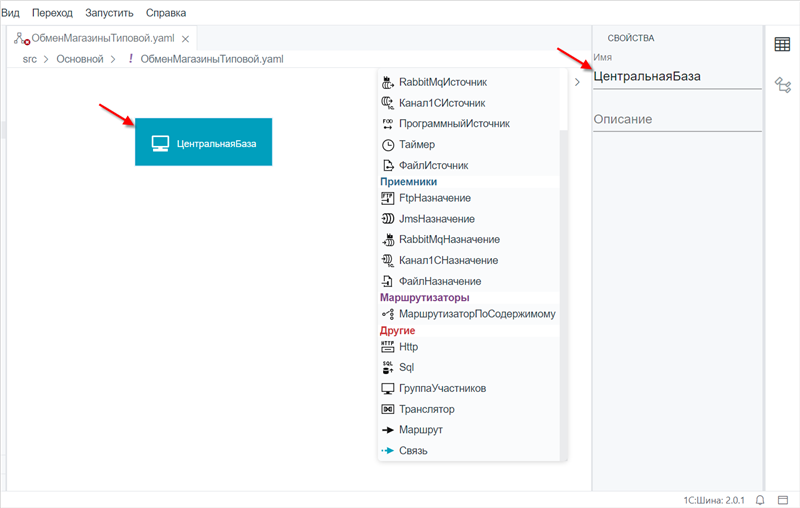
-
По аналогии добавьте еще одну группу участников и назовите ее Магазины:
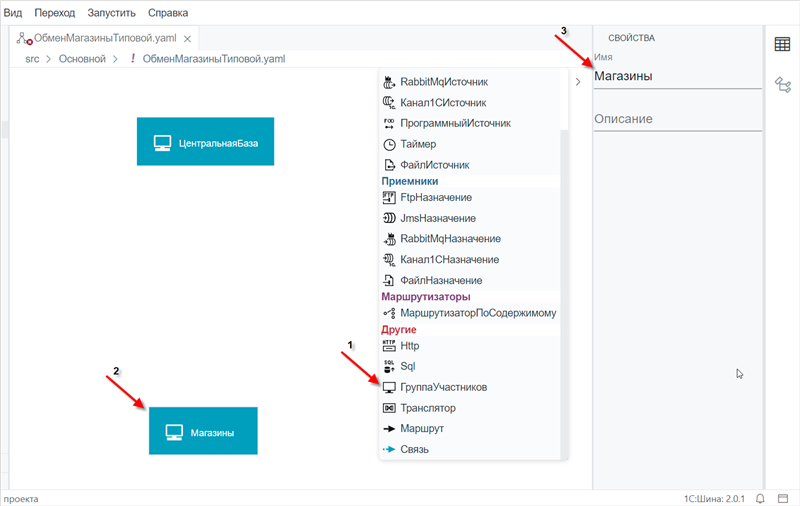
-
Добавьте на схему узел Канал1СИсточник и задайте имя — из_ЦБ_в_Магазины:
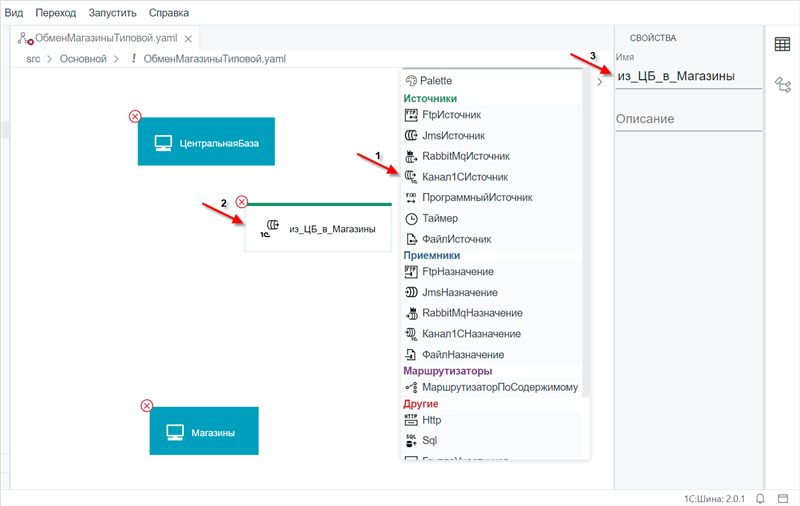
-
По аналогии добавьте еще один узел Канал1СИсточник и назовите его — из_Магазины_в_ЦБ:
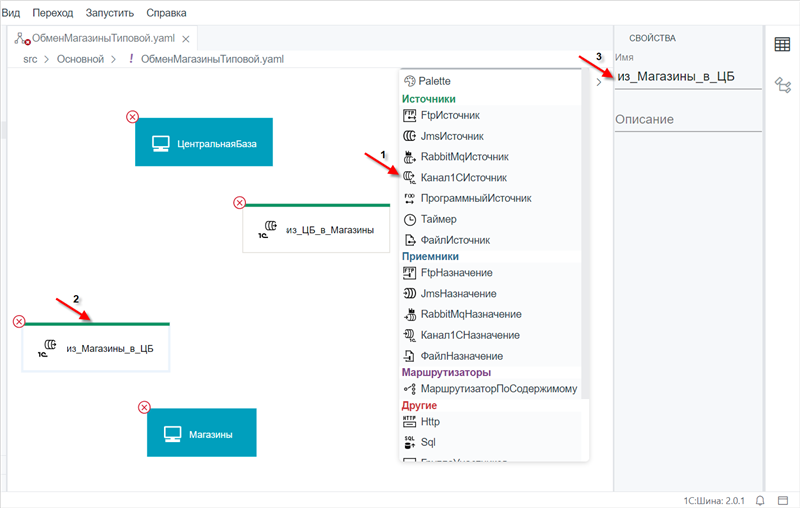
-
Теперь следует добавить два узла Канал1СНазначение. Назовите их в_ЦБ_из_Магазины и в_Магазины_из_ЦБ. Расположите их как показано на схеме:
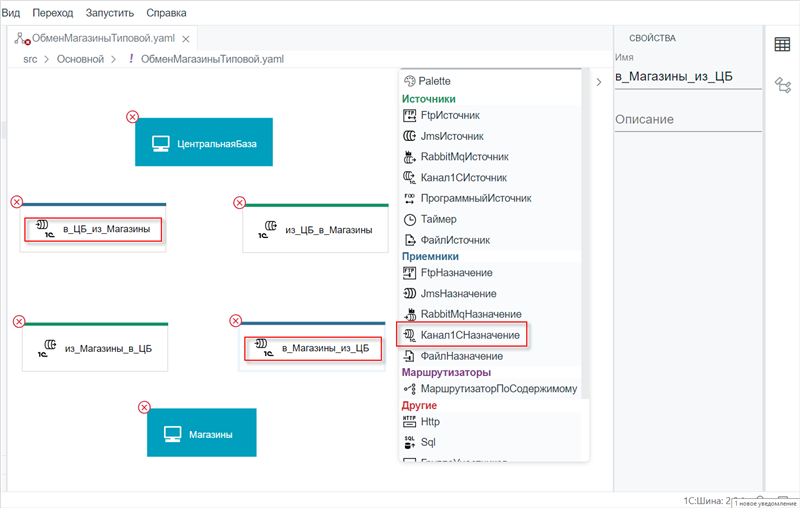
-
Свяжите группу участников Магазины с узлом из_Магазины_в_ЦБ. Для этого прокрутите палитру узлов, выберите Связь, а затем кликните последовательно на группу участников Магазины и на узел из_Магазины_в_ЦБ:
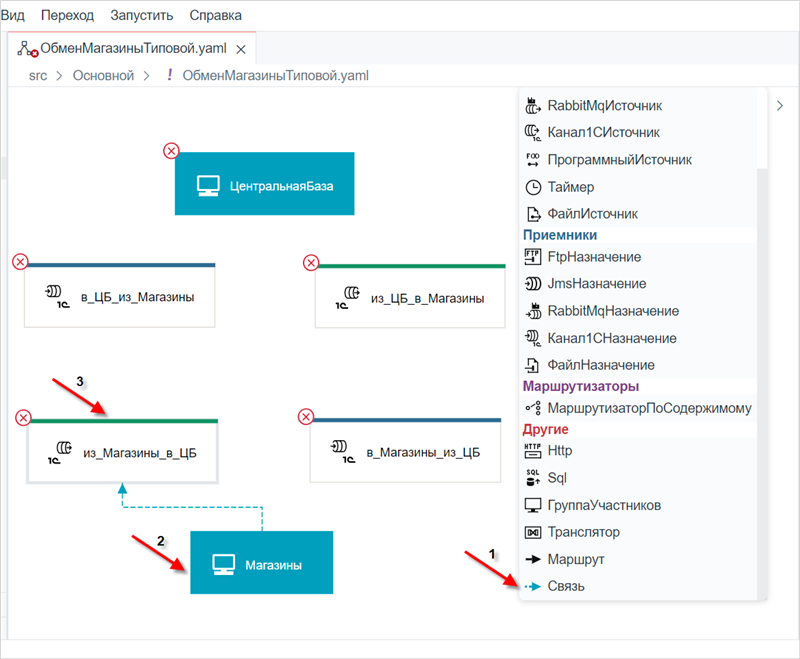
-
Аналогичным образом создайте связи Центральная�База ⟶ из_ЦБ_в_Магазины, в_ЦБ_из_Магазины ⟶ ЦентральнаяБаза, в_Магазины_из_ЦБ ⟶ Магазины:
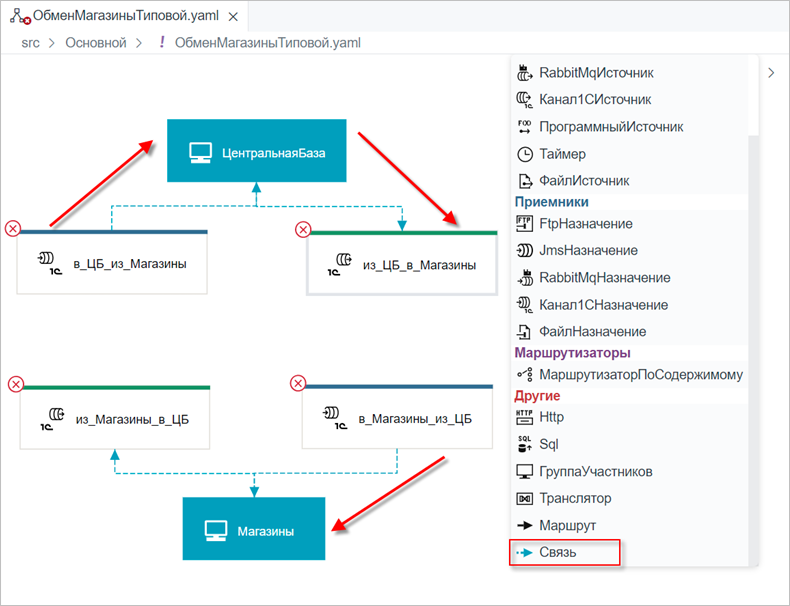
-
Свяжите узел из_Магазины_в_ЦБ маршрутом с узлом в_ЦБ_из_Магазины. Для этого выберите в панели Маршрут, а затем кликните последовательно на узел из_Магазины_в_ЦБ и на узел в_ЦБ_из_Магазины. Аналогичным образом создайте маршрут из_ЦБ_в_Магазины ⟶ в_Магазины_из_ЦБ:
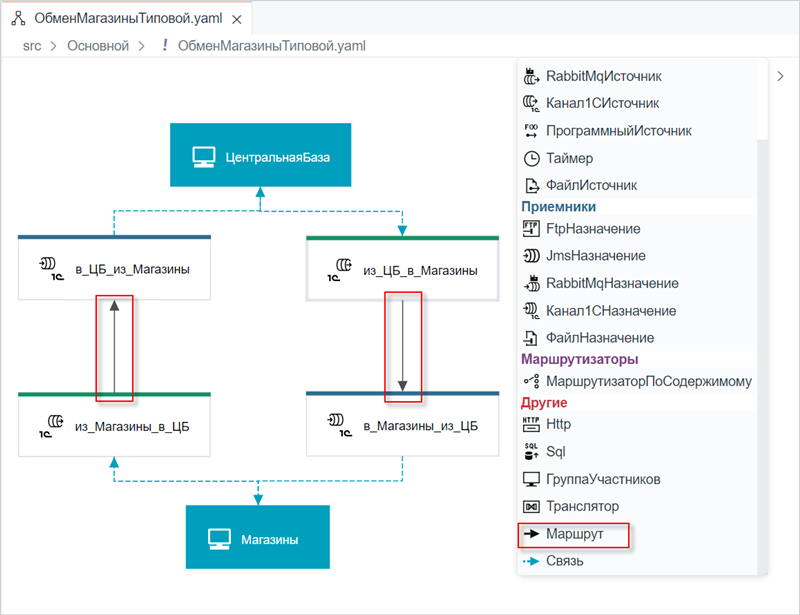
Сообщения поступают в шину через узлы вида Канал1СИсточник (узлы из_Магазины_в_ЦБ и из_ЦБ_в_Магазины) и доставляются в узлы вида Канал1СНазначение (узлы в_ЦБ из_Магазины и в_Магазины_из_ЦБ).
Информационные системы – участники процесса интеграции (в роли которых выступают информационные базы «1С:Предприятия») объединяются в группы участников (в нашем примере –Магазины и ЦентральнаяБаза), которые, в свою очередь, связываются с каналами. Отправлять сообщения в каналы вида Канал1СИсточник и получать сообщения из каналов вида Канал1СНазначение будут только те информационные системы, которые включены в группы участников, связанные с соответствующим каналом.
Какие именно информационные системы будут участвовать во взаимодействии, их названия, параметры подключения и в какие группы участников они будут входить – определяется позднее, уже после публикации процесса интеграции на сервере, с помощью веб-интерфейса сервера «1С:Шины».
-
Чтобы опубликовать проект на сервере, нажмите F9.
примечание -
За ходом обновления проекта вы можете наблюдать в левом углу строки состояния среды разработки. Статус updating изменится на статус running. Это говорит о том, что приложение было обновлено и запущено заново:
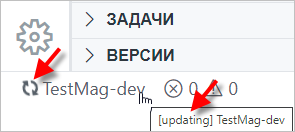
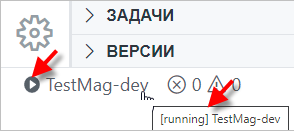
-
Откройте опубликованное приложение. Для этого нажмите на имя приложения в строке состояния слева. В открывшемся меню выберите Открыть приложение....
примечание -
Сервер запросит имя пользователя и пароль. Для аутентификации используйте учетную запись администратора и пароль, который вы создали при установке сервера:
-
После успешной авторизации вы увидите приложение, а в нем — список процессов интеграции, существующих в приложении. В примере это будет единственный процесс интеграции ОбменМагазиныТиповой:
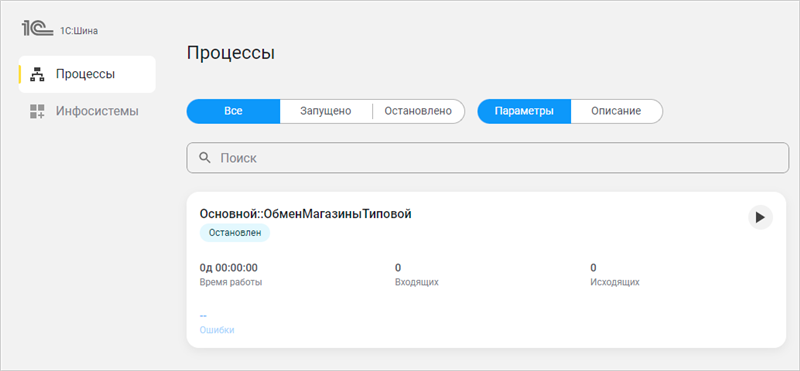
Настройка приложения в панели управления
В первую очередь, следует добавить информационные системы, с которыми будет взаимодействовать «1С:Шина» в приложение.
-
Для этого откройте приложение, если вдруг оно у вас закрыто.
-
Нажмите Инфосистемы ⟶ Добавить систему:
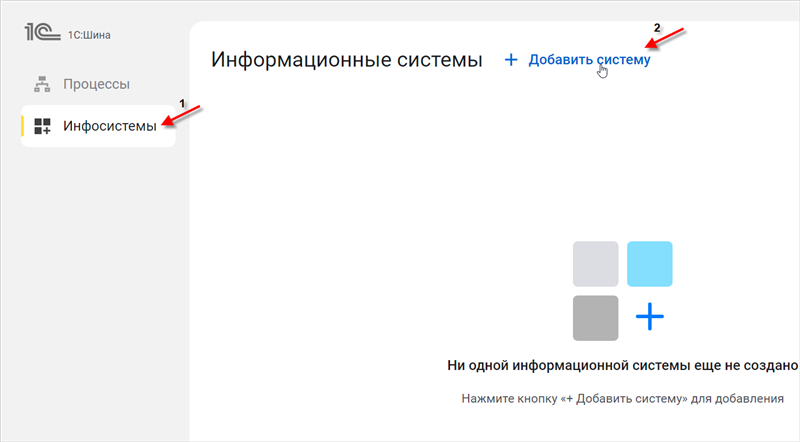
-
Откроется окно добавления информационной системы:
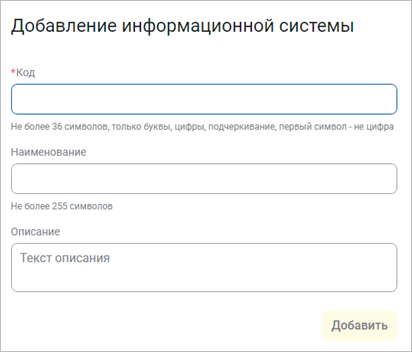
Идентификация получателя в «1С:Шине» осуществляется с использованием кода информационной системы – это буквенно-цифровой код, который указывается в свойстве Код в процессе регистрации информационной системы на сервере «1С:Шины».
Для удобства в тестовом примере при добавлении информационных систем будут использованы префиксы информационных баз: «1С:ERP» и «1С:Розница»:
-
Центральная база (код «ЦБ») – информационная база «1С:ERP».
-
Магазин 1 (код «М1») – информационная база «1С:Розница».
-
Задайте код системы — ЦБ и наименование — Центральная база. Нажмите Добавить:
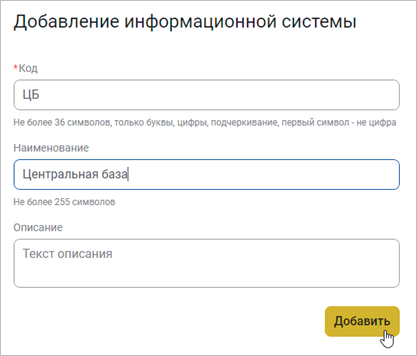
-
Аналогичным образом добавьте информационную систему с наименованием Магазин 1 и кодом М1.
-
Теперь для информационной системы нужно получить ключ, который она будет использовать при подключении к серверу «1С:Шины». Чтобы получить ключ, нажмите на информационную систему, а затем нажмите Выдать ключ API:
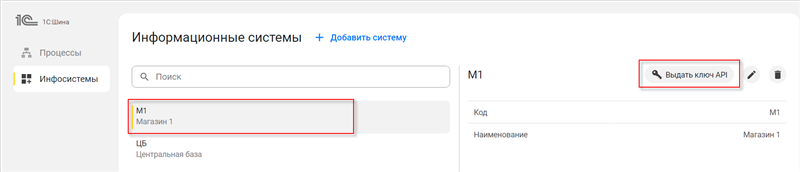
-
Скопируйте и сохраните Идентификатор ключа и Секрет клиента. Позднее вы будете использовать его при подключении информационной базы к серверу «1С:Шины»:
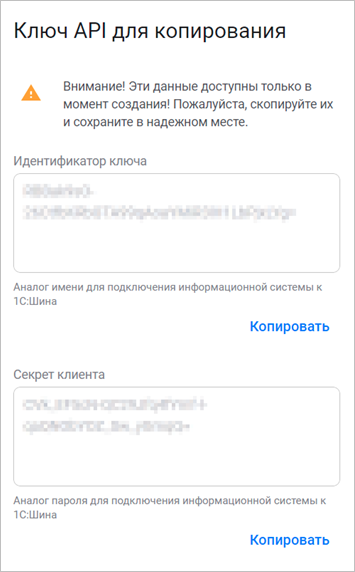
Получите и сохраните ключи API для обеих информационных систем.
Следующим шагом следует включить информационные системы в состав приложения.
-
Для этого перейдите на вкладку Процессы и нажмите на процесс Основной::ОбменМагазиныТиповой:
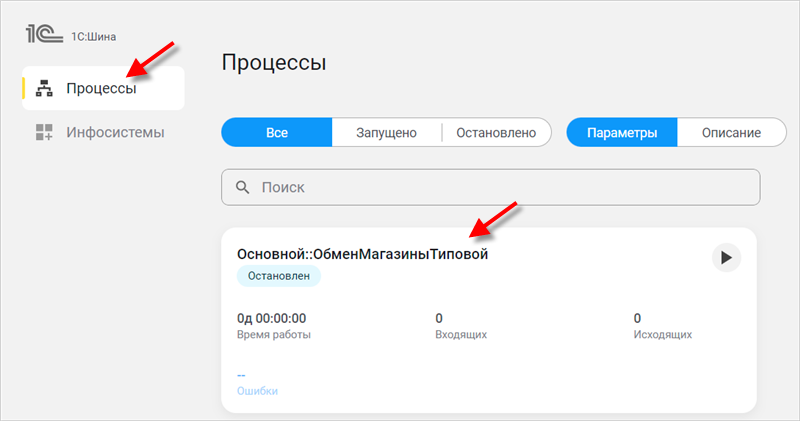
-
Вы увидите схему процесса интеграции и панель, позволяющую задавать свойства узлов этой схемы. На схеме выберите группу Магазины, и нажмите Состав группы в правом нижнем углу:
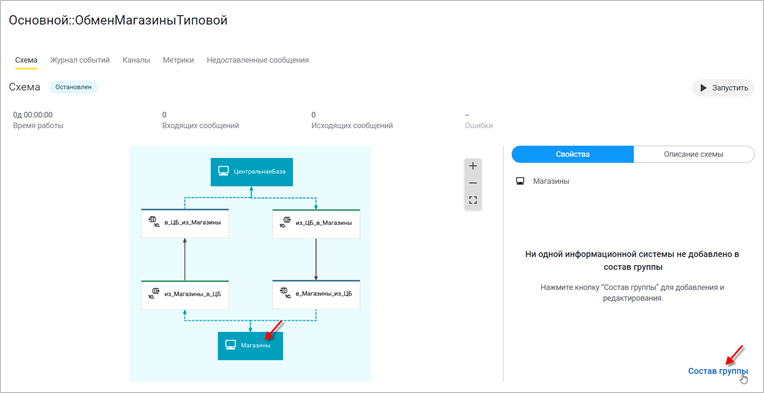
-
Вы увидите список информационных систем, входящих в группу Магазины. Сейчас в группе нет ни одной информационной системы. Установите флажок у информационной системы Магазины 1 и нажмите Добавить в группу:
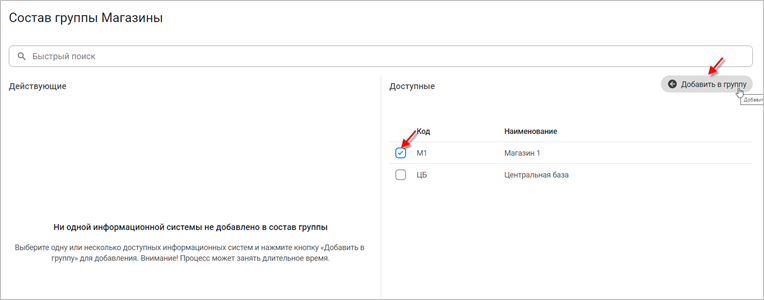
Добавленная информационная система отобразится во вкладке Действующие:
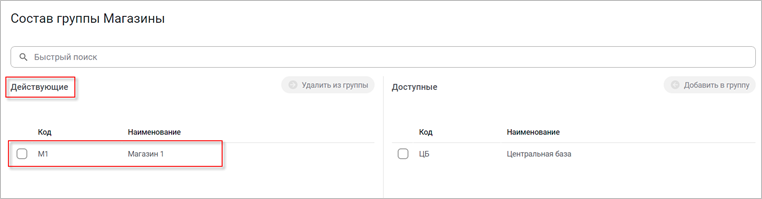
-
Закройте окно Состав группы Магазины.
-
Аналогичным образом добавьте информационную систему Центральная база в группу ЦентральнаяБаза: на схеме выберите группу ЦентральнаяБаза, нажмите Состав группы, установите флажок у информационной системы Центральная база и нажмите Добавить в группу. Закройте окно.
-
Теперь можно запустить созданный процесс интеграции. Для этого нажмите Запустить в правом верхнем углу:
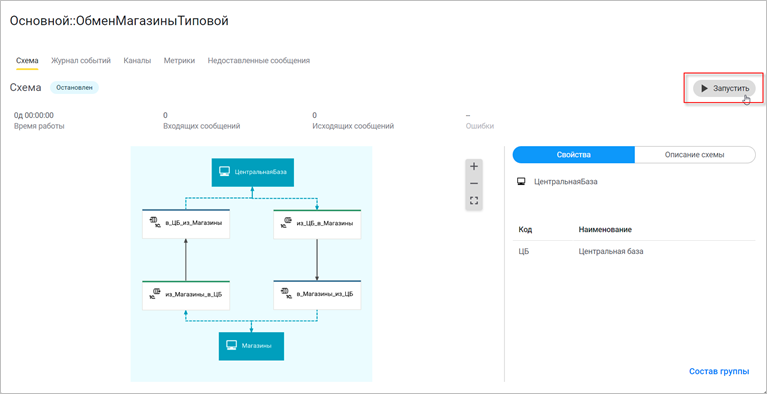
Следующим шагом мы создадим и настроим информац�ионную базу 1С:Предприятие.
Предварительная настройка информационных баз «1С:Предприятия»
В тестовом примере рассматривается переключение существующего двустороннего обмена между демонстрационными базами «1С:ERP» и «1С:Розница», который настроен через универсальный формат EnterpriseData. Роль центральной базы выполняет «1С:ERP», роль базы магазина выполняется «1С:Розница».
Перед выполнением настроек на стороне информационных баз необходимо отключить регламентные задания существующего обмена, чтобы в ходе запуска обмена через «1С:Шина» не возникло коллизий, когда сформированное сообщение для обмена будет отправлено и через «1С:Шина», и через настроенный транспорт существующего обмена.
-
Запустите информационную базу 1C:Розница. В качестве логина укажите Администратор узла, поле с паролем оставьте пустым. Нажмите Войти:
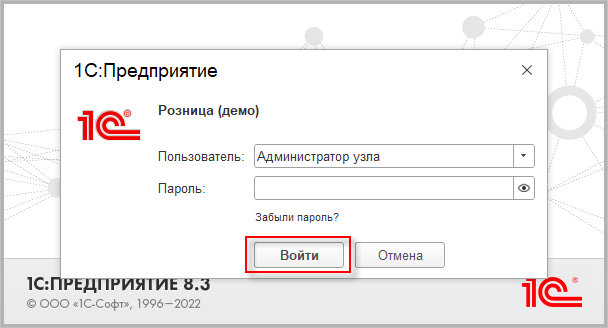
-
Перейдите в раздел Администрирование ⟶ Обслуживание:
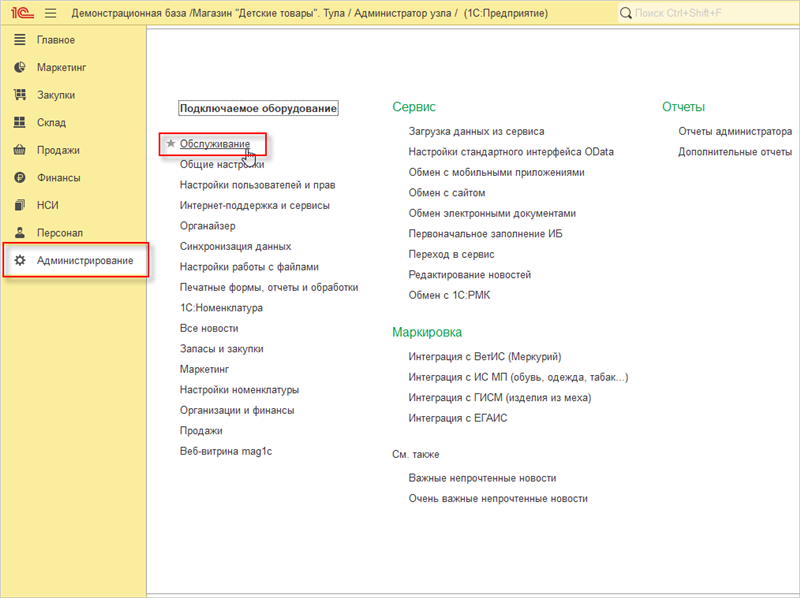
-
В разделе Регламентные операции выберите Регламентные и фоновые задания:
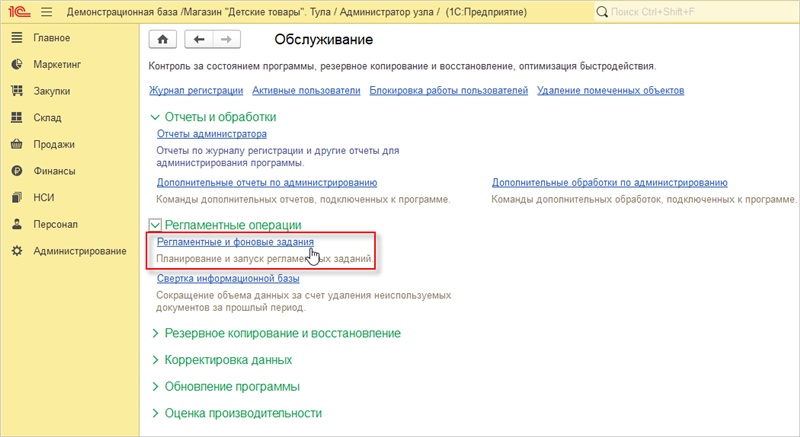
-
Правой кнопкой мыши кликните на регламентное задание Выполнение обмена по сценарию: Сценарий синхронизации для "Детские товары" и нажмите Выключить:
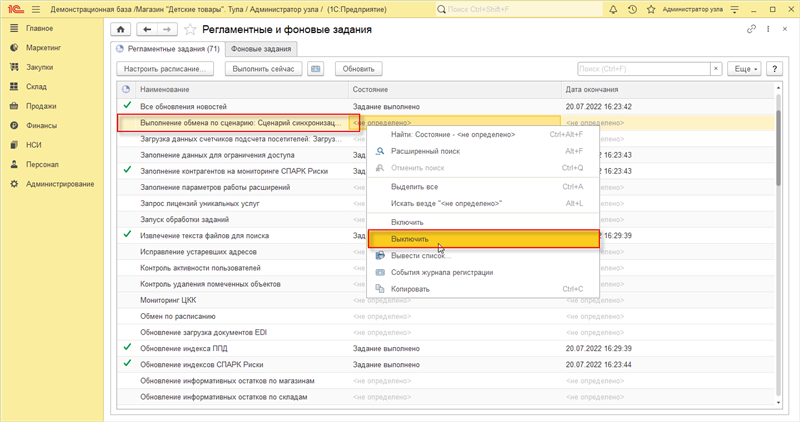
-
Затем, откройте форму списка настроенных обменов. Перейдите во вкладку Администрирование ⟶ Синхронизация данных:
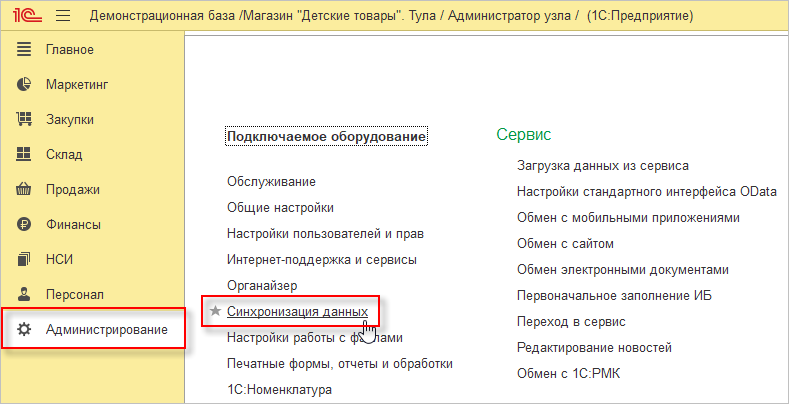
-
В поле Префикс информационной базы укажите М1:
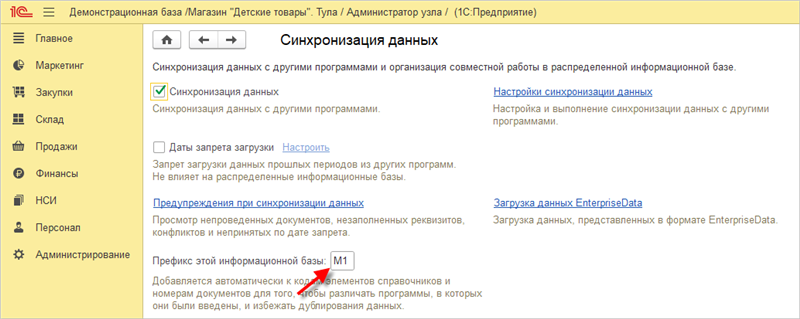
-
Запустите информационную базу «1С:ERP». В качестве логина укажите Администратор (Орлов АВ), поле с паролем оставьте пустым. Нажмите Войти:
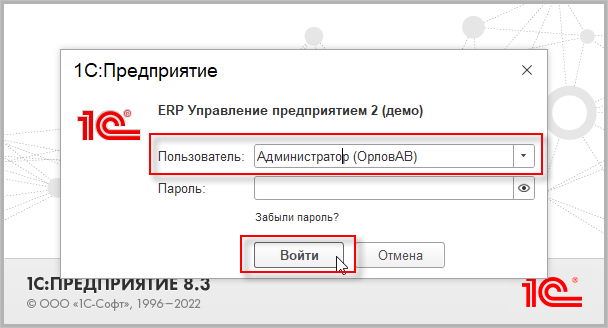
-
Перейдите во вкладку НСИ и Администрирование ⟶ Синхронизация данных:
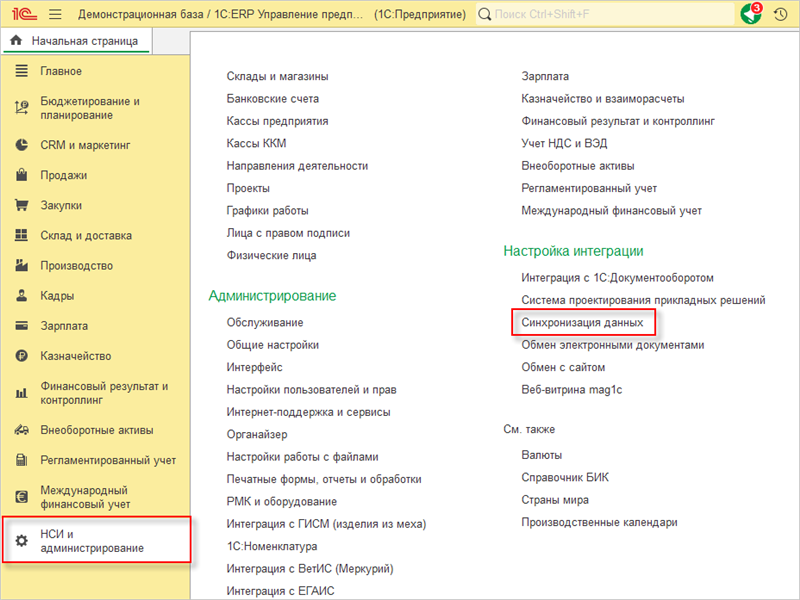
-
В поле Префикс информационной базы укажите ЦБ:
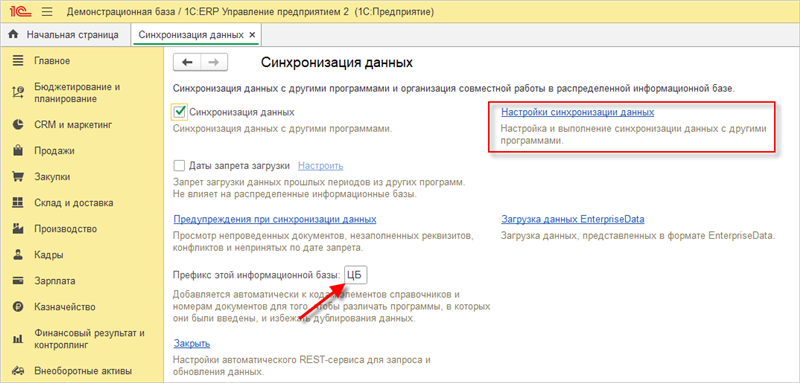
Теперь можно приступить к редактированию конфигурации информационных баз.
Редактирование конфигурации информационных баз с использованием «1C:EDT»
-
Откройте «1C:EDT».
-
У вас откроется стартовое окно. Нажмите Начать работу:
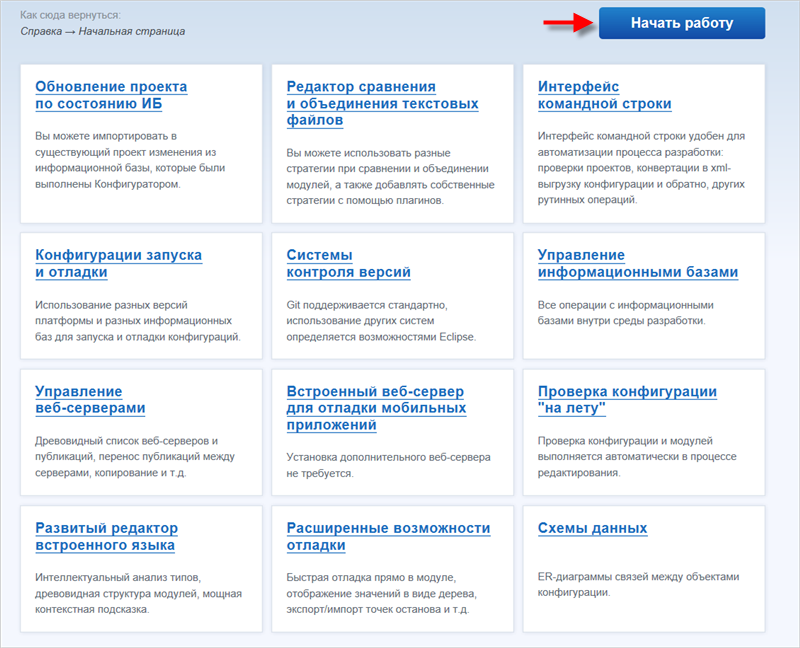
-
Откроется перспектива 1С:Enterprise:
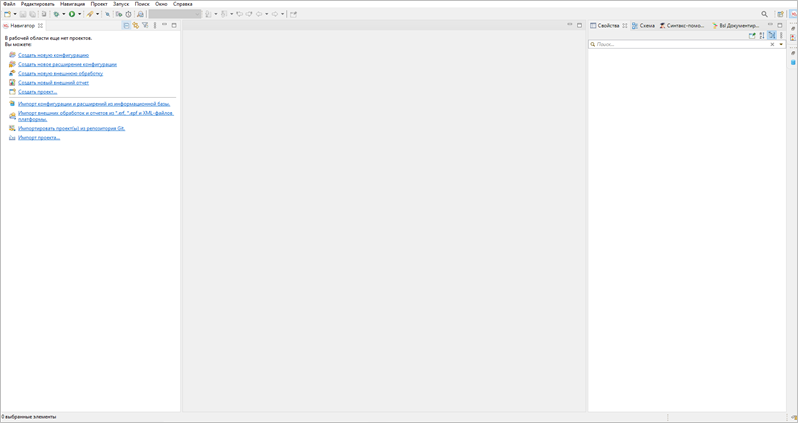
-
Откройте панель Информационные базы. По умолчанию она находится в правой части экрана. Однако если вы ее закрыли, вы можете открыть эту панель из главного меню основного окна, нажав Окно ⟶ Показать панель ⟶ Информационные базы:
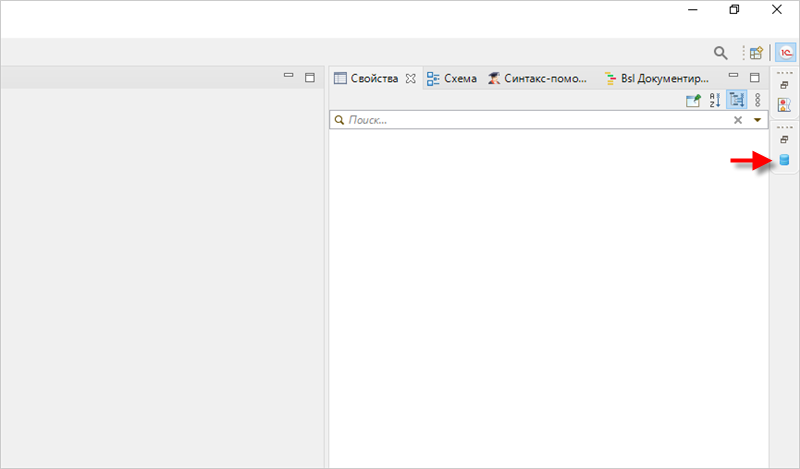
-
Следующим шагом в панели Информационные базы выберите базу с той конфигурацией, разработку которой вы хотите перевести в 1C:EDT. Перетащите эт�у информационную базу в панель Навигатор:
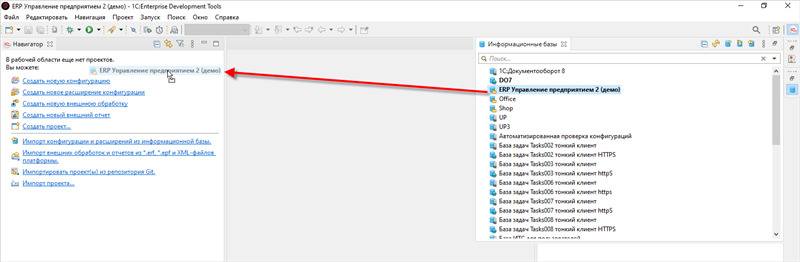
-
В открывшемся окне введите Имя пользователя: Администратор (ОрловАВ). Нажмите ОК:
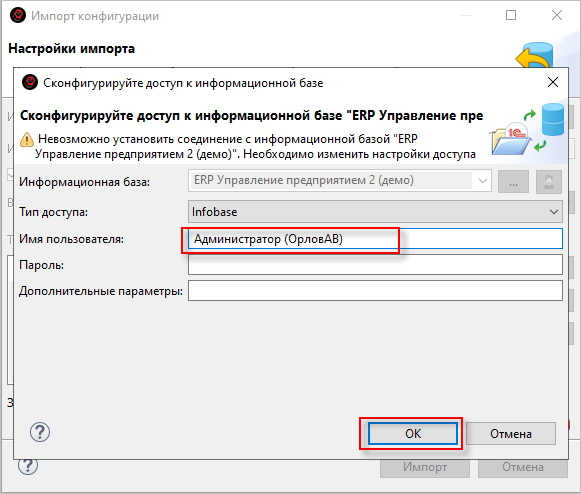
-
Нажмите Импорт:

-
После загрузки конфигурация базы отобразится слева в окне Навигатор:
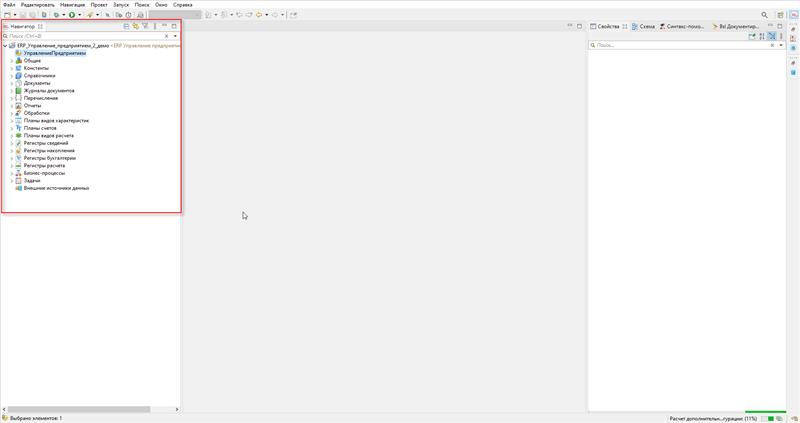
Следующим шагом создадим расширение, в котором выполним необходимые доработки для взаимодействия с «1С:Шиной».
-
Чтобы создать расширение, правой кнопкой мыши кликните на проект, в контекстном меню выберите Новый ⟶ Проект расширения конфигурации:
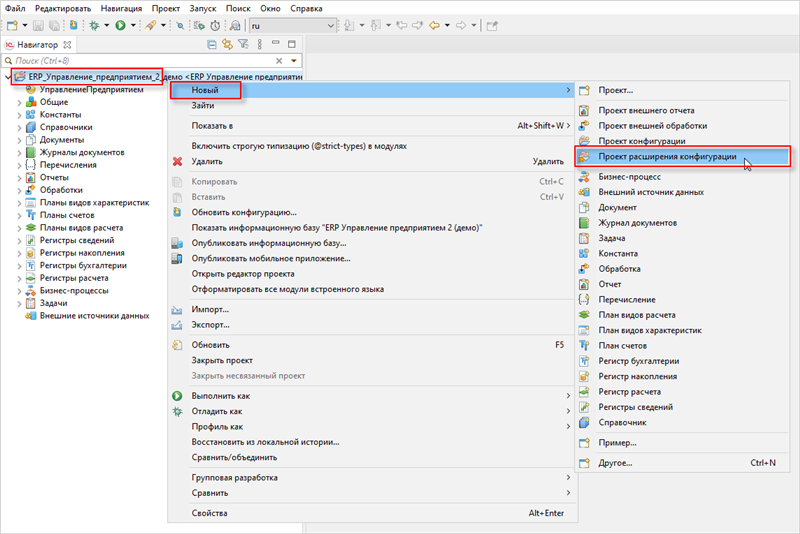
-
В тестовом примере необходимо задать следующие параметры:
-
Имя: ИнтеграционнаяШина;
-
Префикс: Интеграция_;
После того, как заполнили необходимые поля, нажмите Готово:
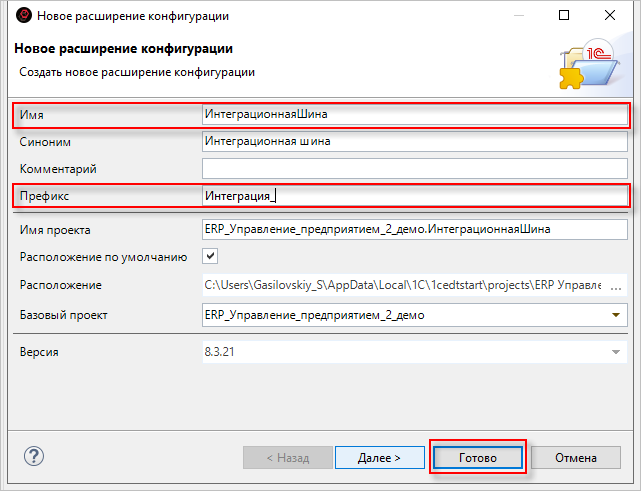
-
-
Откроется проект расширения конфигурации. Уберите флажок в поле Режим совместимости, а также убедитесь, что в поле Назначение расширения конфигурации выбрано Адаптация:
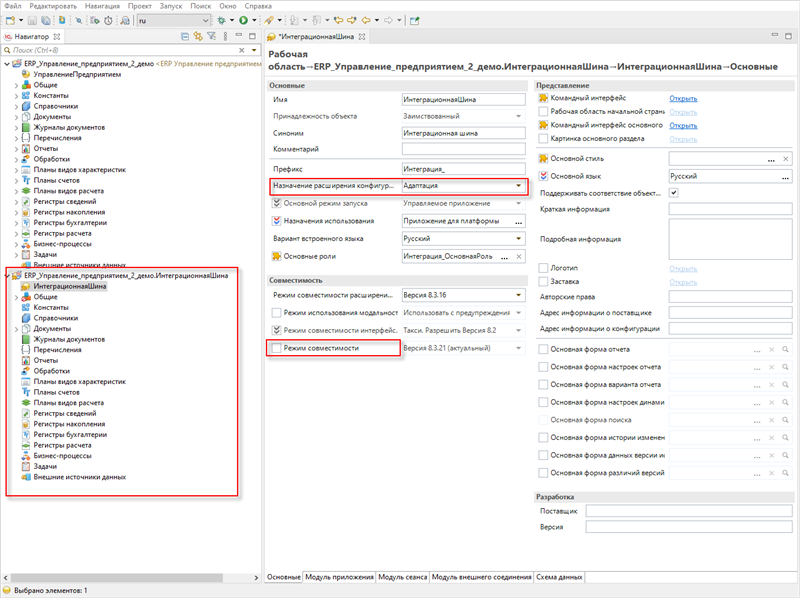
Теперь следует создать сервис интеграции в расширении. Именно этот объект отвечает за взаимодействие с «1С:Шиной». В нем задаются параметры подключения к серверу «1С:Шины».
-
В проекте расширения откройте вкладку Общее, затем правой кнопкой мыши нажмите Сервисы интеграции, в контекстном меню выберите Создать ⟶ Сервис интеграции:
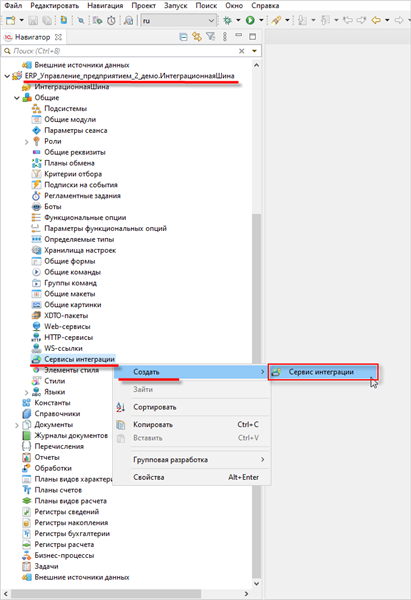
-
Заполните имя для сервиса интеграции. В тестовом примере его название буд�ет Интеграция_ОбменМагазиныТиповой. Нажмите Готово:
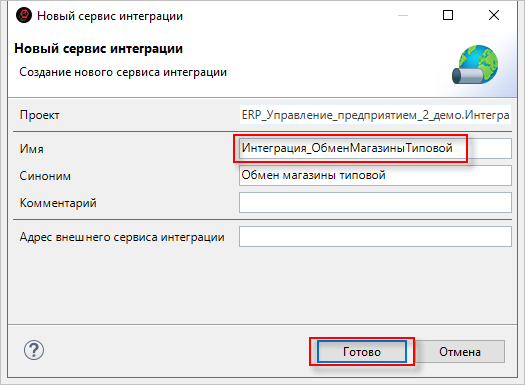
-
Откройте приложение «1С:Шины» в браузере и скопируйте адрес приложения:
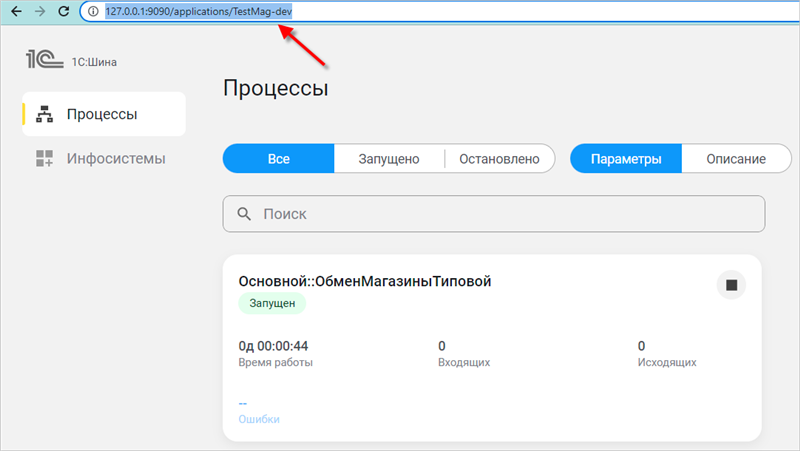
-
Вернитесь в среду разработки и установите скопированный адрес в качестве значения свойства Адрес внешнего сервиса интеграции:
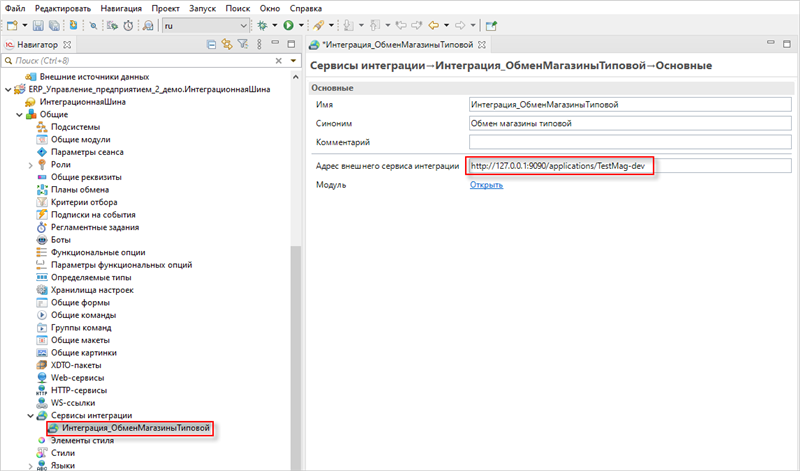
Чтобы сохранить изменения, нажмите Ctrl + S.
Далее необходимо загрузить информацию о доступных каналах интеграции из опубликованного приложения шины.
-
Правой кнопкой мыши нажмите на сервис интеграции Интеграция_ОбменМагазиныТиповой и выберите Загрузить каналы:
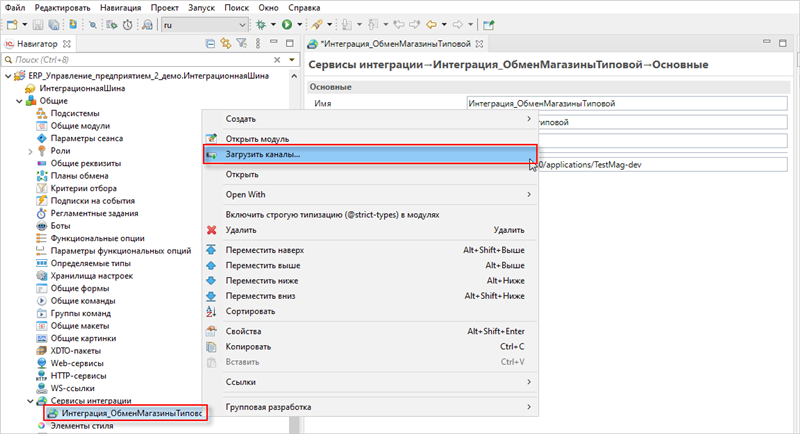
-
В открывшейся форме укажите идентификатор и секрет клиента, полученные на этапе создания информационной системы ЦентральнаяБаза в приложении «1С:Шины». Затем нажмите кнопку Получить каналы сервиса:
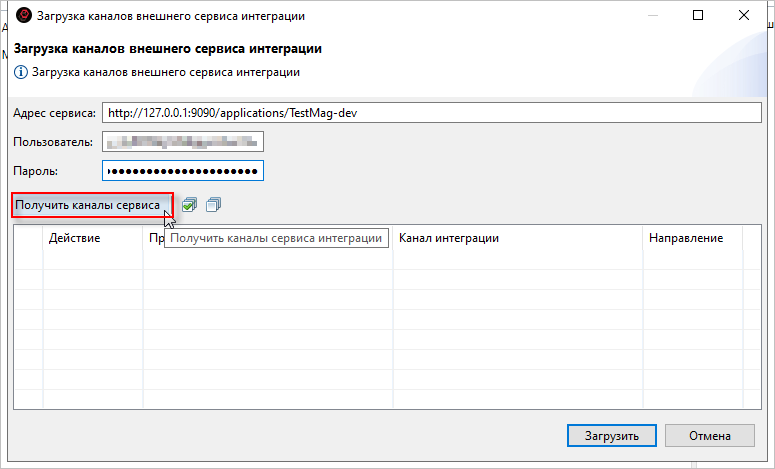
-
Список заполнится каналами вида Канал1СИсточник и Канал1СНазначение, созданными на этапе настройки конфигурации «1С:Шины». В списке необходимо установить отметки только для тех каналов, которые относятся к узлу ЦентральнаяБаза (в_ЦБ_из_Магазины и из_ЦБ_в_Магазины). Нажмите Загрузить:
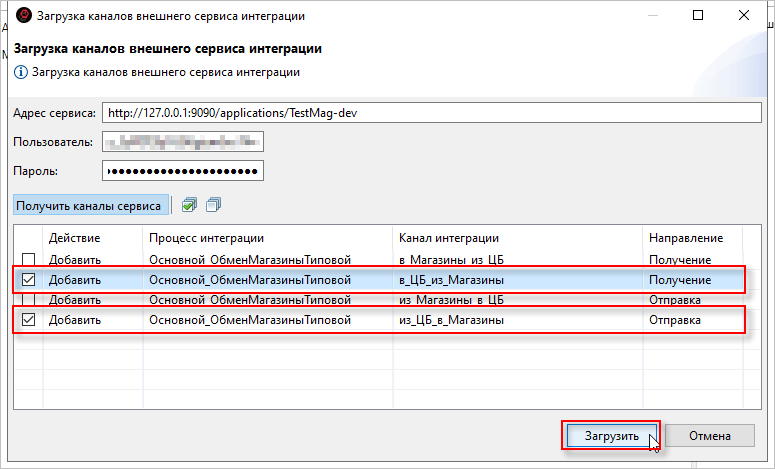
-
Кликните на добавленный канал интеграции Основной_ОбменМагазиныТиповой_в_ЦБ_из_Магазины. В панели Свойства, в поле Имя канала внешнего сервиса интеграции по умолчанию может стоять Основной_ОбменМагазиныТиповой.в_ЦБ_из_Магазины. Вам следует изменить это значение на Основной::ОбменМагазиныТиповой.в_ЦБ_из_Магазины:
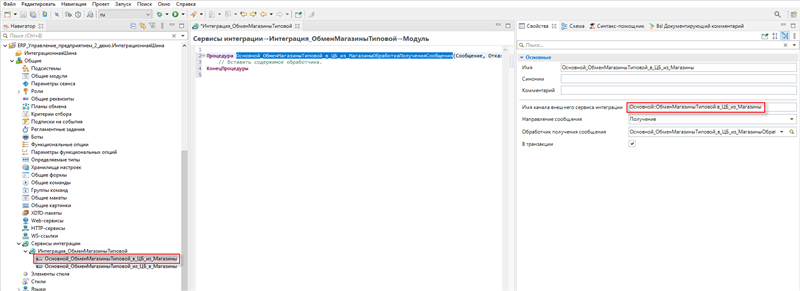
Имя канала внешнего сервиса и�нтеграции должно совпадать с тем названием, которое у вас указано в «1С:Шине»:
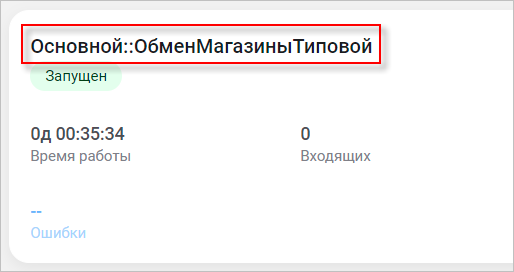
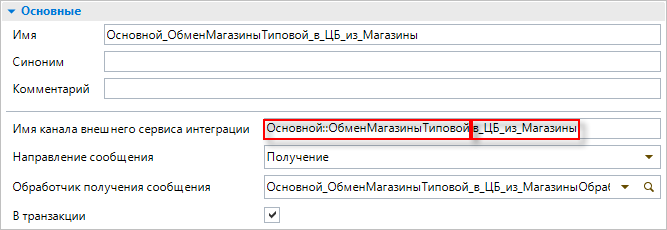
-
Аналогичным образом перейдите в свойства канала Основной_ОбменМагазиныТиповой_из_ЦБ_в_Магазины и переименуйте имя канала внешнего сервиса интеграции в Основной::ОбменМагазиныТиповой.из_ЦБ_в_Магазины:
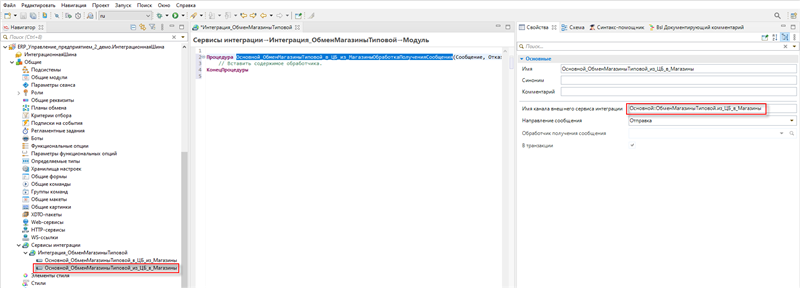
Для реализации обработчиков отправки и получения сообщений необходимо создать в расширении общий серверный модуль Интеграция_Обработчики.
-
Для этого в проекте расширения нажмите правой кнопкой мыши на вкладку Общие модули, затем Создать ⟶ Общий модуль:
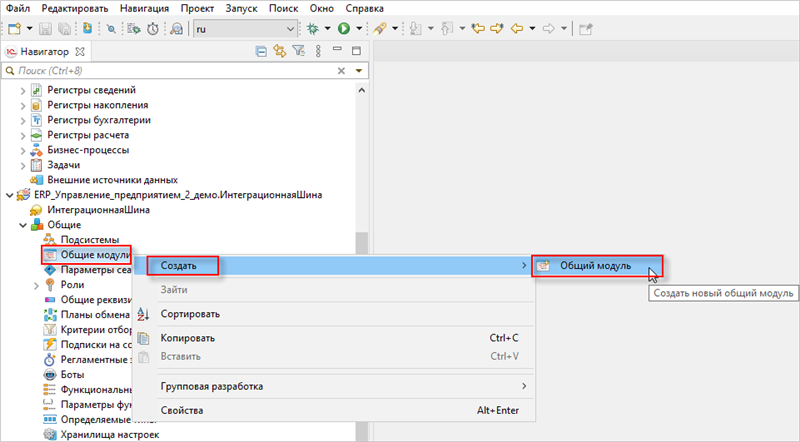
-
Заполните поле Имя и нажмите Готово:
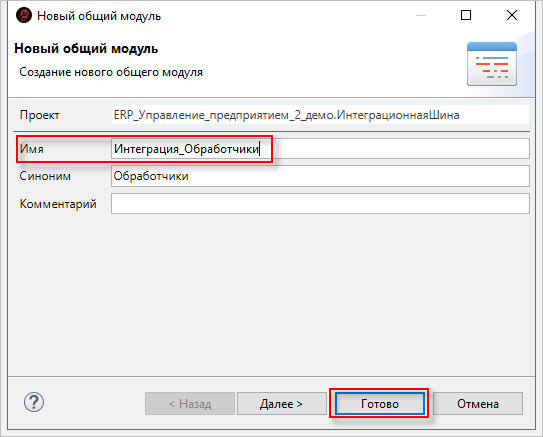
-
У вас откроется окно редактора модуля Интеграция_Обработчики:
-
Напишите следующий код:
Процедура ОбработатьВходящееСообщение(Сообщение, Отказ) Экспорт
СобытиеЖурналаРегистрации = "Сервисы интеграции.Обработка";
ТекстСообщения = "Обрабатывается сообщение ID:" + Сообщение.Идентификатор + Символы.ВК + " От : "
+ Сообщение.КодОтправителя;
ЗаписьЖурналаРегистрации(СобытиеЖурналаРегистрации, УровеньЖурналаРегистрации.Информация, , , ТекстСообщения);
Попытка
РазмерСообщения = Сообщение.Параметры.Получить("РазмерСообщения");
Если РазмерСообщения <> Неопределено Тогда
РазмерБуфера = Число(РазмерСообщения);
Иначе
РазмерБуфера = 1024;
КонецЕсли;
Тело = Новый БуферДвоичныхДанных(0);
Буфер = Новый БуферДвоичныхДанных(РазмерБуфера);
Поток = Сообщение.ПолучитьТелоКакПоток();
Пока Истина Цикл
Прочитано = Поток.Прочитать(Буфер, 0, РазмерБуфера);
Если Прочитано > 0 Тогда
Тело = Тело.Соединить(Буфер);
КонецЕсли;
Если Прочитано < РазмерБуфера Тогда
Прервать;
КонецЕсли;
КонецЦикла;
ВходящееСообщение = ПолучитьСтрокуИзБуфераДвоичныхДанных(Тело);
ОбменДаннымиСервер.ВыполнитьЗагрузкуДляУзлаИнформационнойБазыЧерезСтроку(
"СинхронизацияДанныхЧерезУниверсальныйФормат", Сообщение.КодОтправителя, ВходящееСообщение);
Исключение
Отказ = Истина;
СобытиеЖурналаРегистрации = "Сервисы интеграции.Обработка";
ТекстСообщения = ОписаниеОшибки() + ". Не удалось обработать сообщение ID:" + Сообщение.Идентификатор
+ " от : " + Сообщение.КодОтправителя;
ЗаписьЖурналаРегистрации(СобытиеЖурналаРегистрации, УровеньЖурналаРегистрации.Ошибка, , , ТекстСообщения);
КонецПопытки;
КонецПроцедуры
Процедура СформироватьИсходящееСообщенияДляУзлаОбмена(СервисИнтеграции, КаналИнтеграции, УзелОбмена) Экспорт
СобытиеЖурналаРегистрации = "Сервисы интеграции.Обработка";
ТекстСообщения = "Формирование сообщений шины.";
ЗаписьЖурналаРегистрации(СобытиеЖурналаРегистрации, УровеньЖурналаРегистрации.Информация, , , ТекстСообщения);
Попытка
АдресХраненияРезультата = "";
ОбменДаннымиСервер.ВыполнитьВыгрузкуДляУзлаИнформационнойБазыВоВременноеХранилище(
"СинхронизацияДанныхЧерезУниверсальныйФормат", УзелОбмена, АдресХраненияРезультата);
Если АдресХраненияРезультата <> "" Тогда
Сообщение = СервисыИнтеграции[СервисИнтеграции].СоздатьСообщение();
Сообщение.КодПолучателя = УзелОбмена;
Тело = Сообщение.ПолучитьТелоКакПоток();
Буфер = ПолучитьБуферДвоичныхДанныхИзДвоичныхДанных(ПолучитьИзВременногоХранилища(АдресХраненияРезультата));
Тело.Записать(Буфер, 0, Буфер.Размер);
Тело.Закрыть();
Сообщение.Параметры.Вставить("РазмерСообщения", Буфер.Размер);
СервисыИнтеграции[СервисИнтеграции][КаналИнтеграции].ОтправитьСообщение(Сообщение);
КонецЕсли;
Исключение
СобытиеЖурналаРегистрации = "Сервисы интеграции.Обработка";
ТекстСообщения = ОписаниеОшибки() + ". Не удалось сформировать сообщение для узла:" + УзелОбмена;
ЗаписьЖурналаРегистрации(СобытиеЖурналаРегистрации, УровеньЖурналаРегистрации.Ошибка, , , ТекстСообщения);
КонецПопытки;
КонецПроцедурыЧтобы сохранить, нажмите Ctrl + S.
Какие процедуры будут осуществляться, в результате работы модуля:
- Обработчик ОбработатьВходящееСообщение: в нем будет происходить получение тела сообщения, и вызов процедуры
ВыполнитьЗагрузкуДляУзлаИнформационнойБазыЧерезСтрокуобщего модуля ОбменДаннымиСервер для конвертации полученного сообщения. - Обработчик СформироватьИсходящееСообщенияДляУ�злаОбмена: с помощью этого метода будет формироваться вызов процедуры
ВыполнитьВыгрузкуДляУзлаИнформационнойБазыВоВременноеХранилищеобщего модуля ОбменДаннымиСервер для формирования исходящего сообщения, и дальнейшая отправка сформированного сообщения в «1С:Шина».
- Обработчик ОбработатьВходящееСообщение: в нем будет происходить получение тела сообщения, и вызов процедуры
При получении сообщения в целевой информационной базе запускается фоновое задание, которое вызывает обработчик соответствующего канала, поэтому необходимо в модуле сервиса интеграции Интеграция_ОбменМагазиныТиповой указать обработчик входящего сообщения. В момент загрузки канала в_ЦБ_из_Магазины был создан пустой обработчик Основной_ОбменМагазиныТиповой_в_ЦБ_из_МагазиныОбработкаПолученияСообщения. В него необходимо добавить вызов созданной процедуры ОбработатьВходящееСообщение из модуля Интеграция_Обработчики.
-
Кликните на канал Основной_ОбменМагазиныТиповой_в_ЦБ_из_Магазины. В панели Свойства в поле Обработчик получения сообщения нажмите на значок лупы:
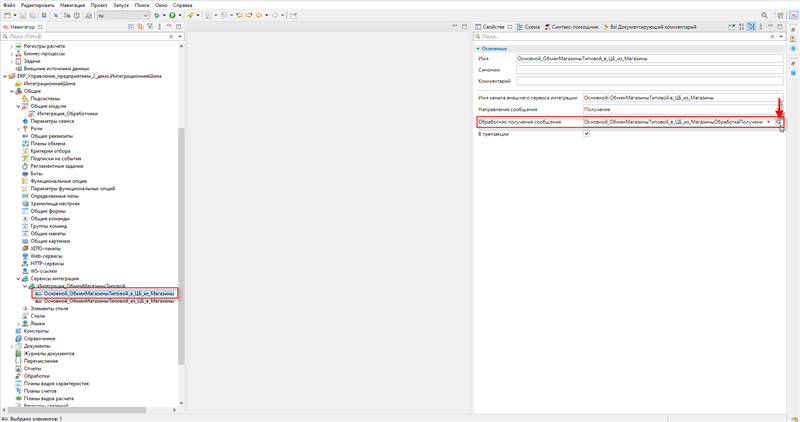
-
Откроется окно редактора модуля. Вставьте в него код:
Процедура Основной_ОбменМагазиныТиповой_в_ЦБ_из_МагазиныОбработкаПолученияСообщения(Сообщение, Отказ)
Интеграция_Обработчики.ОбработатьВходящееСообщение(Сообщение, Отказ);
КонецПроцедуры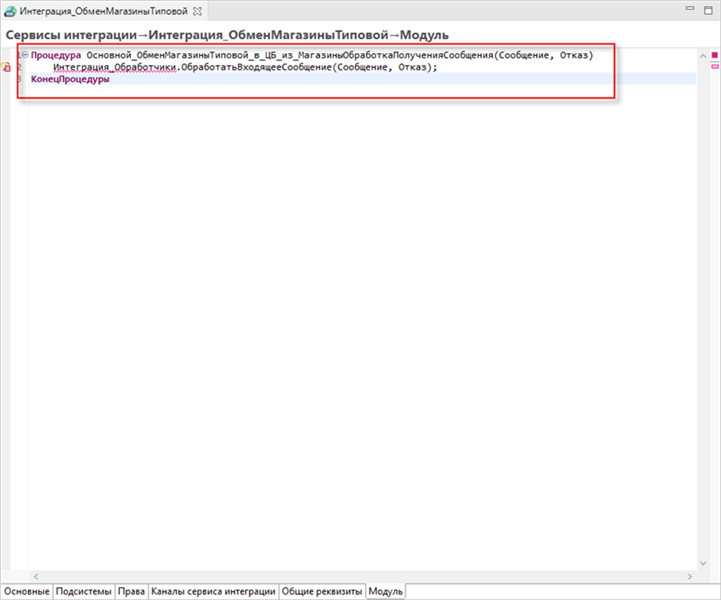
После того, как мы закончили редактировать проект расширения, данное расширение необходимо загрузить в информационную базу «1С:ERP».
-
Для этого кликните на расширение и затем, в панели инструментов, нажмите на кнопку Обновить разрабатываемые приложения:
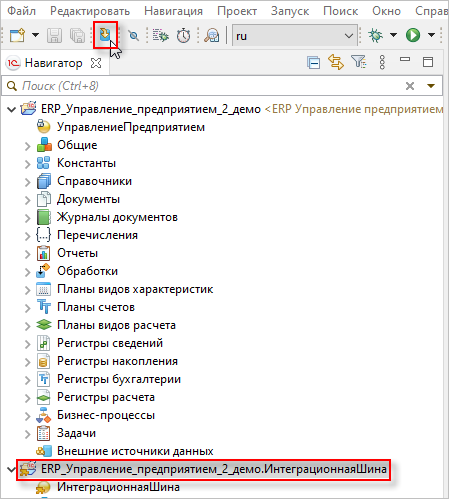
-
Откроется окно с сообщением о том, что будет выполнена реструктуризация базы данных, нажмите Принять:
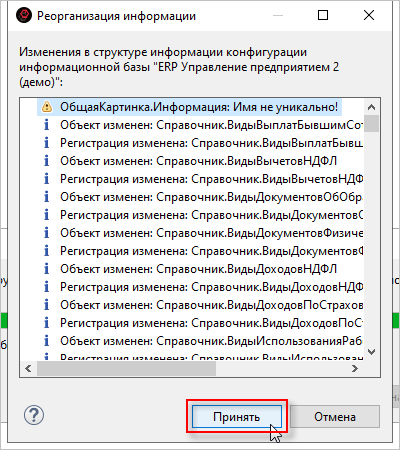
Следующим шагом скорректируем проект расширения, чтобы добавить его в информационную базу «1С:Розница».
-
В первую очередь следует заменить каналы интеграции на каналы интеграции для узла Магазины. В проекте расширения перейдите во вкладку Общие ⟶ Сервисы интеграции ⟶ Интеграция_ОбменМагазиныТиповой и кликните правой кнопкой мыши на канал. В контекстном меню выберите Удалить:
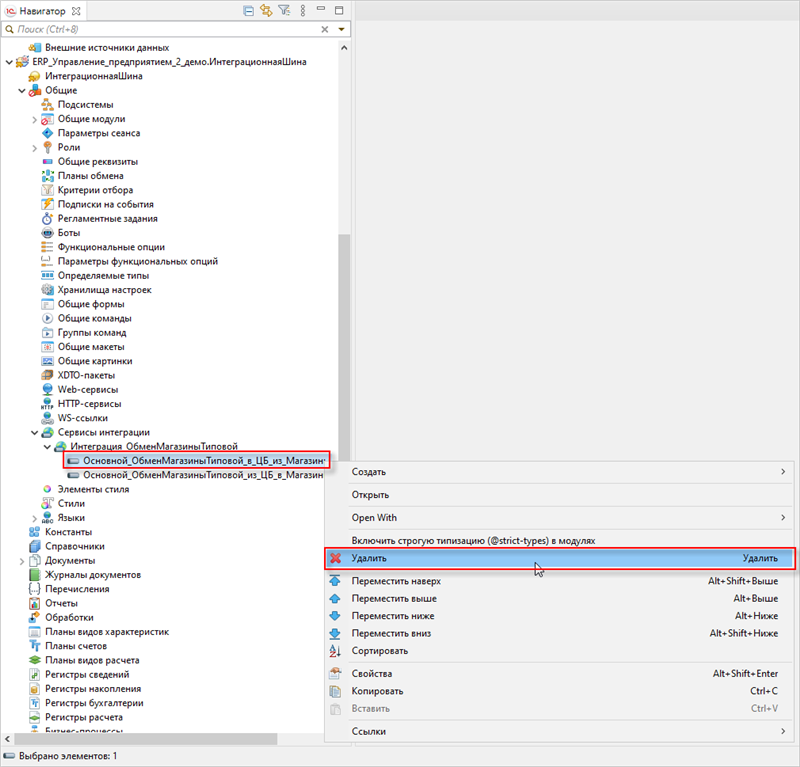
В открывшемся окне подтвердите удаление, нажа�в Готово:
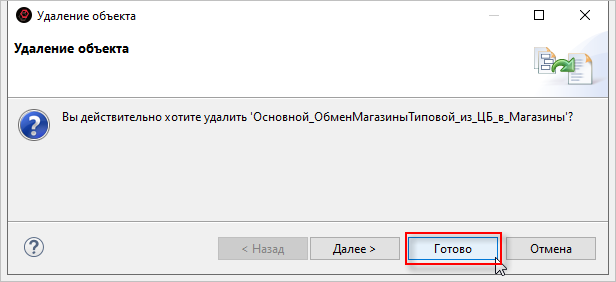
Аналогичным образом удалите второй канал.
-
Теперь следует выполнить загрузку новых каналов. Правой кнопкой мыши нажмите на сервис интеграции Интеграция_ОбменМагазиныТиповой и выберите Загрузить каналы:
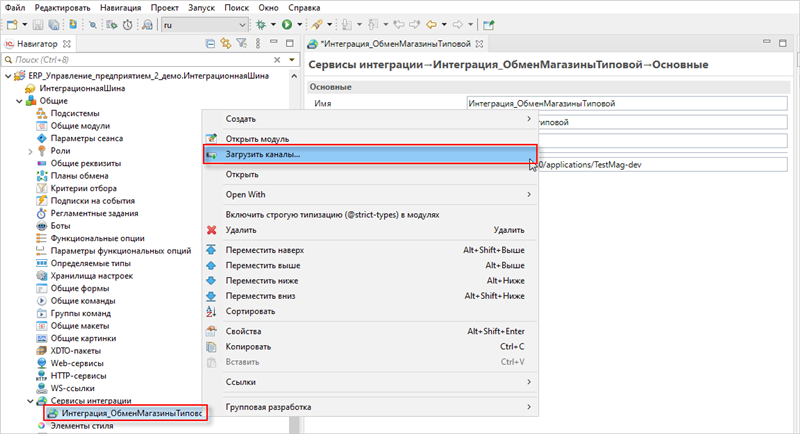
-
В открывшейся форме укажите идентификатор и секрет клиента, полученные на этапе создания информационной системы Магазин в приложении «1С:Шины». Затем нажмите кнопку Получить каналы сервиса:
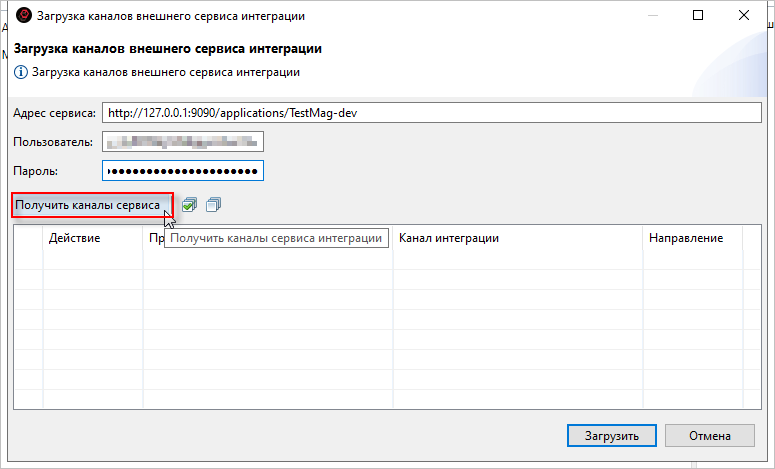
-
Список заполнится каналами вида Канал1СИсточник и Канал1СНазначение, созданными на этапе настройки конфигурации «1С:Шины». В списке необходимо установить отметки только для тех каналов, которые относятся к узлу Магазины (в_Магазины_из_ЦБ и из_Магазины_в_ЦБ). Нажмите Загрузить:
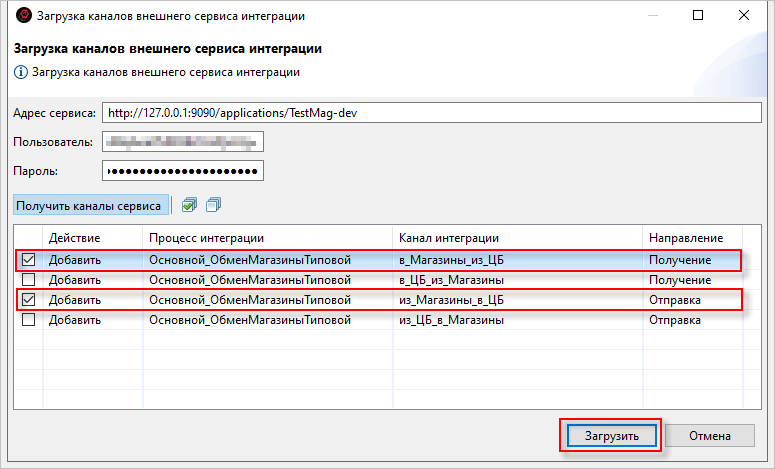
-
Кликните на добавленный канал интеграции Основной_ОбменМагазиныТиповой_в_Магазины_из_ЦБ. В панели Свойства, в поле Имя канала внешнего сервиса интеграции по умолчанию может стоять Основной_ОбменМагазиныТиповой.в_Магазины_из_ЦБ. Вам следует изменить это значение на Основной::ОбменМагазиныТиповой.в_Магазины_из_ЦБ:
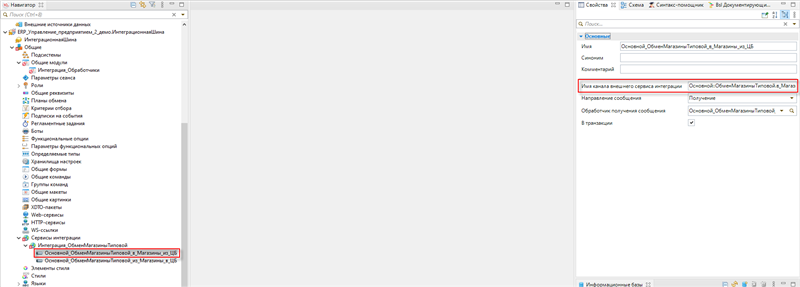
Имя канала внешнего сервиса интеграции должно совпадать с тем названием, которое у вас указано в «1С:Шине»:
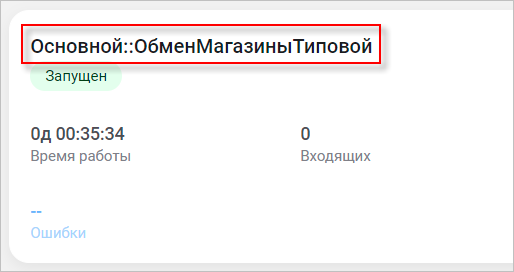
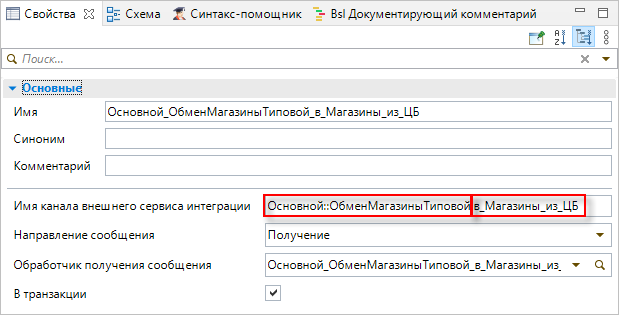
-
Аналогичным образом перейдите в свойства канала Основной_ОбменМагазиныТиповой_из_Магазины_в_ЦБ и переименуйте имя канала внешнего сервиса интеграции в Основной::ОбменМагазиныТиповой.из_Магазины_в_ЦБ:
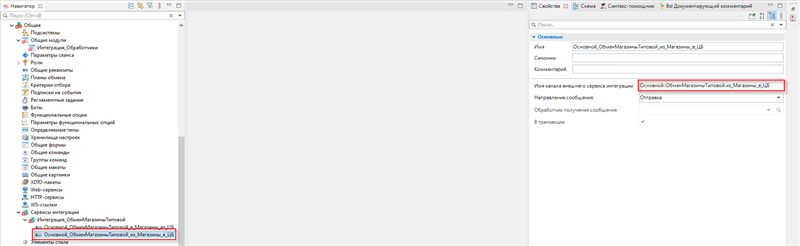
-
Затем кликните на канал Основной_ОбменМагазиныТиповой.в_Магазины_из_ЦБ. Во вкладке Свойства в поле Обработчик получения сообщения нажмите на значок лупы:
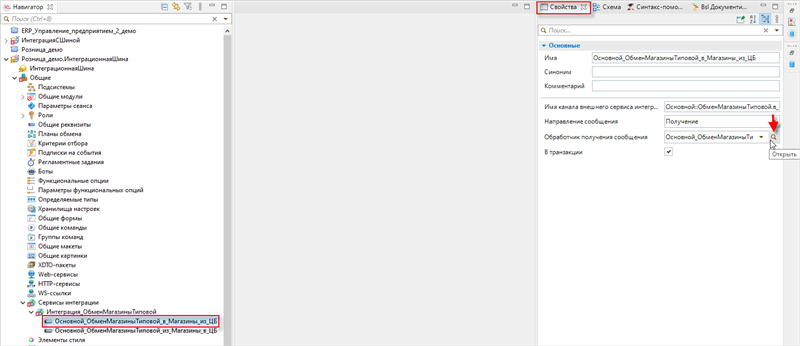
-
Откроется модуль обработчика. Убедитесь, что в модуле стоит следующий код:
Процедура Основной_ОбменМагазиныТиповой_в_Магазины_из_ЦБОбработкаПолученияСообщения(Сообщение, Отказ)
Интеграция_Обработчики.ОбработатьВходящееСообщение(Сообщение, Отказ);
КонецПроцедуры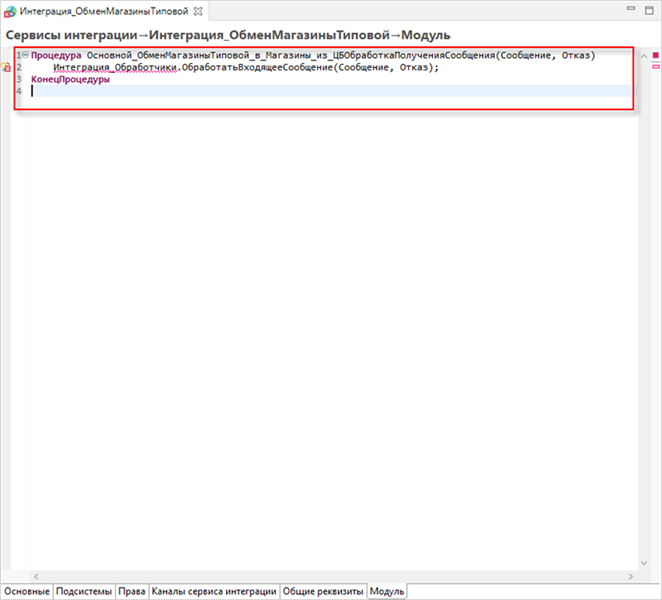
Чтобы сохранить изменения, нажмите Ctrl + S.
-
Настройка конфигурации расширения закончена. Чтобы загрузить конфигурацию в информационную базу «1С:Розница» перетащите проект расширения из панели Навигатор в эту информационную базу:
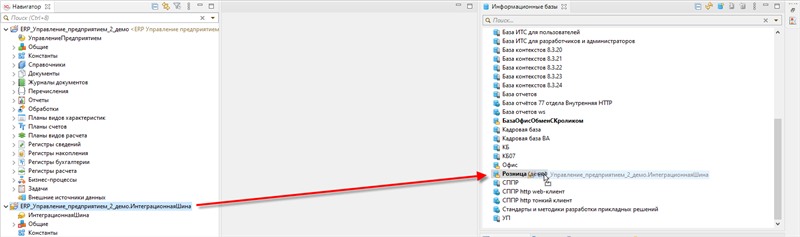
-
В открывшемся окне нажмите Готово:
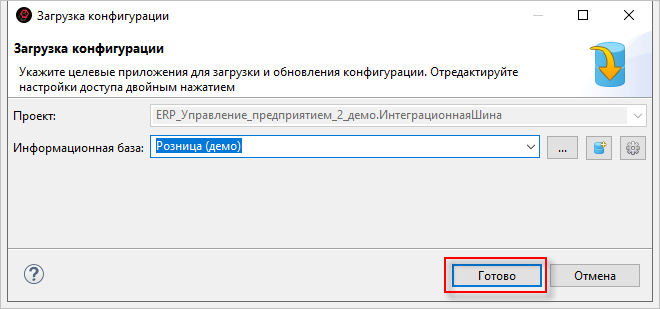
Следующим шагом следует изменить настройки безопасности у расширений конфигурации. Это можно сделать, запустив информационные базы в режиме Конфигуратора.
Первым шагом изменим настройки в информационной базе «1С:ERP».
-
Кликните правой кнопкой мыши на информационную базу и в контекстном меню выберите Запустить конфигуратор:
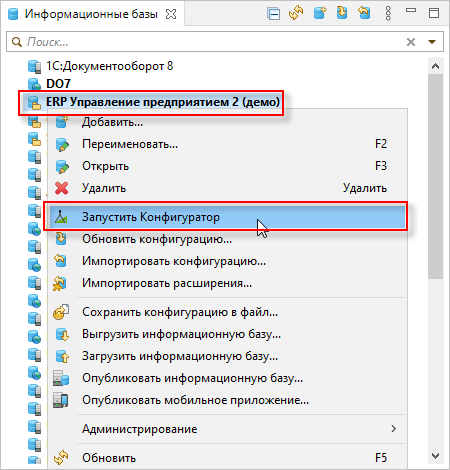
-
Откроется окно Конфигуратора. В панели вверху выберите Конфигурация ⟶ Открыть конфигурацию:
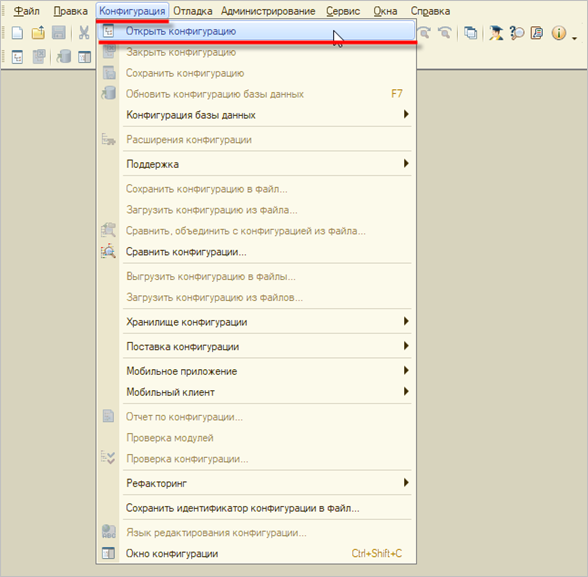
-
Затем снова перейдите во вкладку Конфигурация и выберите Расширения конфигурации:
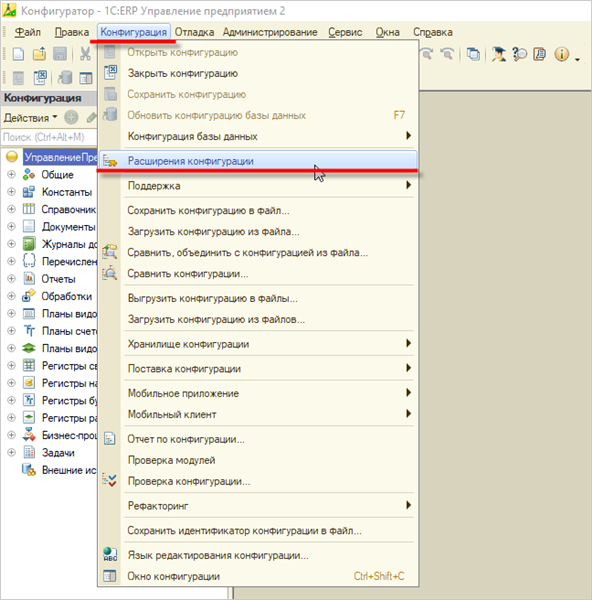
-
Откроется окно с настройками расширения конфигурации. Снимите флажки в полях Безопасный режим и Защита от опасных действий:
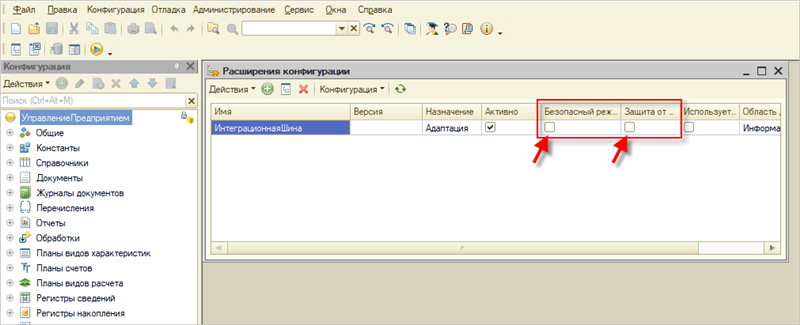
Закройте конфигуратор.
Теперь следует повторить те же самые действия для информационной базы 1С: Розница.
-
Кликните правой кнопкой мыши на информационную базу и в контекстном меню выберите Запустить конфигуратор:
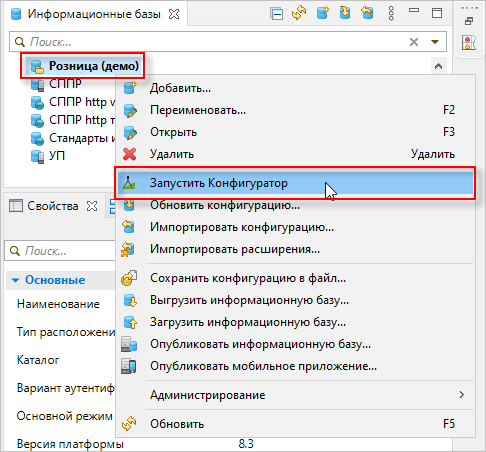
-
Откроется окно Конфигуратора. В панели вверху выберите Конфигурация ⟶ Открыть конфигурацию:
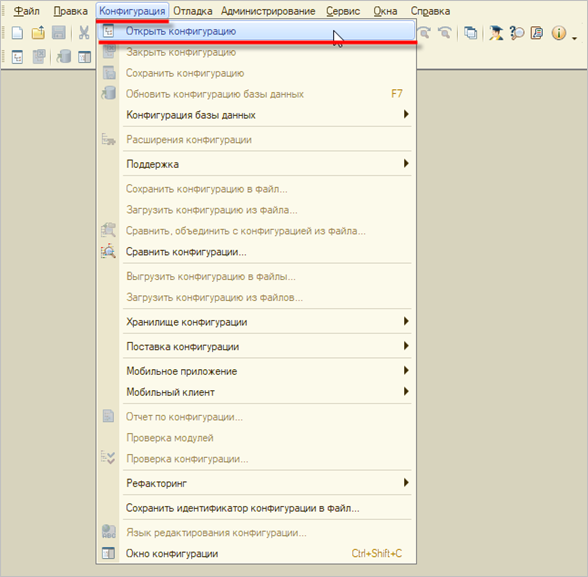
-
Затем снова перейдите во вкладку Конфигурация и выберите Расширения конфигурации:
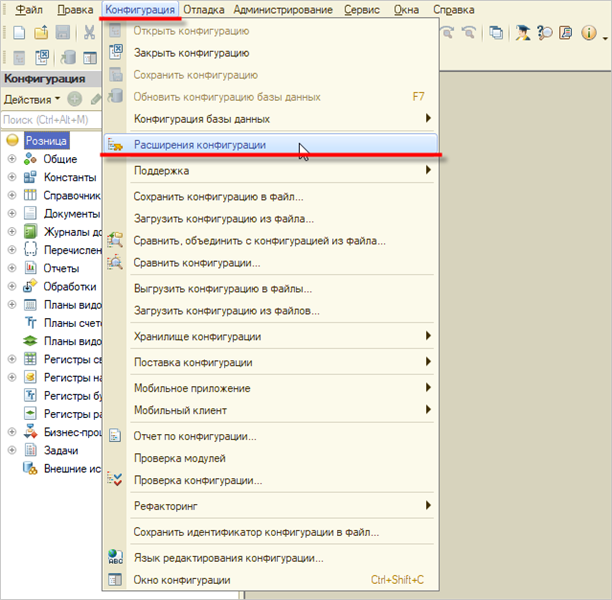
-
Откроется окно с настройками расширения конфигурации. Снимите флажки в полях Безопасный режим и Защита от опасных действий:
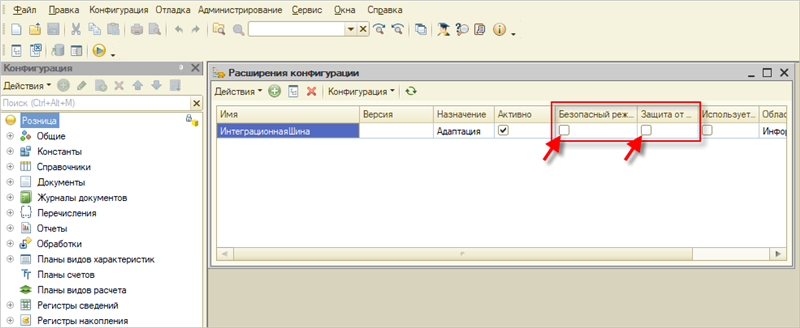
Закройте конфигуратор.
Создание внешней обработки
Следующим шагом создадим регламентные задания для формирования и обработки сообщений. Чтобы сформировать регламентные задания без доработки конфигурации необходимо создать внешнюю обработку, в модуле которой будет реализован вызов серверных методов. Следует создать две обработки: для базы «1С:ERP» и для базы «1С:Розница».
Вначале создадим обработку для «1С:ERP».
-
Правой кнопкой мыши кликните в панели Навигатора. В контекстном меню выберите Новый ⟶ Проект внешней обработки:
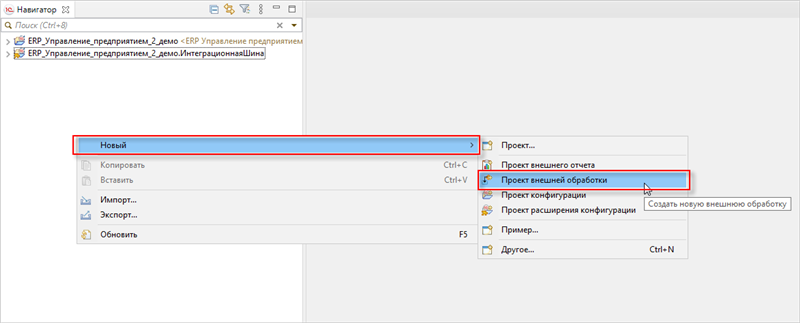
-
Откроется окно создания внешней обработки. Задайте имя ИнтеграцияСШиной, а в поле Базовый проект нажмите на значок раскрывающегося списка и выберите ERP_Управление_предприятием_2_демо. Нажмите Готово:
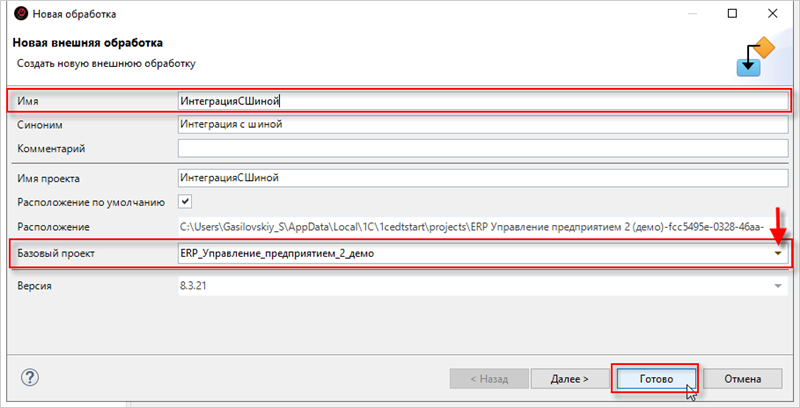
-
Далее необходимо написать модуль обработки. Для этого в окне редактора обработки перейдите во вкладку Модуль объекта:
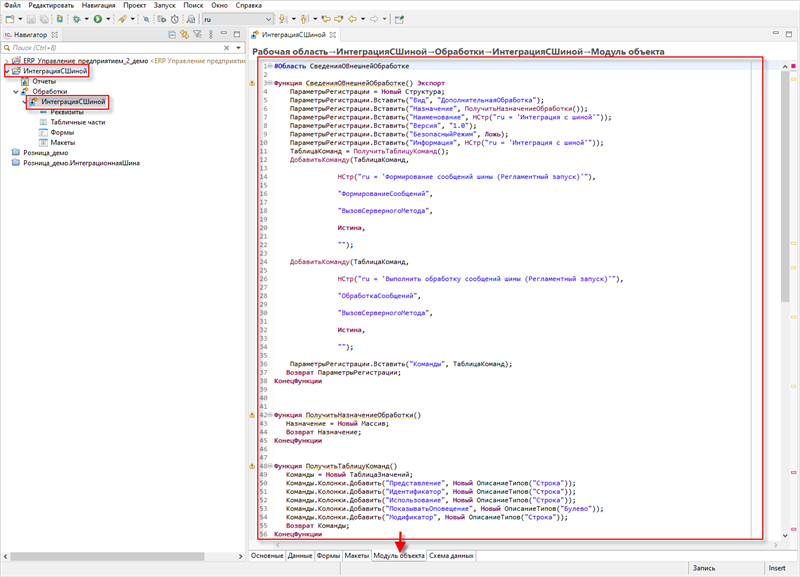
-
Напишите следующий код:
// Область СведенияОВнешнейОбработке
Функция СведенияОВнешнейОбработке() Экспорт
ПараметрыРегистрации = Новый Структура;
ПараметрыРегистрации.Вставить("Вид", "ДополнительнаяОбработка");
ПараметрыРегистрации.Вставить("Назначение", ПолучитьНазначениеОбработки());
ПараметрыРегистрации.Вставить("Наименование", НСтр("ru = 'Интеграция с шиной'"));
ПараметрыРегистрации.Вставить("Версия", "1.0");
ПараметрыРегистрации.Вставить("БезопасныйРежим", Ложь);
ПараметрыРегистрации.Вставить("Информация", НСтр("ru = 'Интеграция с шиной'"));
ТаблицаКоманд = ПолучитьТаблицуКоманд();
ДобавитьКоманду(ТаблицаКоманд,
НСтр("ru = 'Формирование сообщений шины (Регламентный запуск)'"),
"ФормированиеСообщений",
"ВызовСерверногоМетода",
Истина,
"");
ДобавитьКоманду(ТаблицаКоманд,
НСтр("ru = 'Выполнить обработку сообщений шины (Регламентный запуск)'"),
"ОбработкаСообщений",
"ВызовСерверногоМетода",
Истина,
"");
ПараметрыРегистрации.Вставить("Команды", ТаблицаКоманд);
Возврат ПараметрыРегистрации;
КонецФункции
Функция ПолучитьНазначениеОбработки()
Назначение = Новый Массив;
Возврат Назначение;
КонецФункции
Функция ПолучитьТаблицуКоманд()
Команды = Новый ТаблицаЗначений;
Команды.Колонки.Добавить("Представление", Новый ОписаниеТипов("Строка"));
Команды.Колонки.Добавить("Идентификатор", Новый ОписаниеТипов("Строка"));
Команды.Колонки.Добавить("Использование", Новый ОписаниеТипов("Строка"));
Команды.Колонки.Добавить("ПоказыватьОповещение", Новый ОписаниеТипов("Булево"));
Команды.Колонки.Добавить("Модификатор", Новый ОписаниеТипов("Строка"));
Возврат Команды;
КонецФункции
Процедура ДобавитьКоманду(ТаблицаКоманд, Представление, Идентификатор, Использование, ПоказыватьОповещение = Ложь,
Модификатор = "")
НоваяКоманда = ТаблицаКоманд.Добавить();
НоваяКоманда.Представление = Представление;
НоваяКоманда.Идентификатор = Идентификатор;
НоваяКоманда.Использование = Использование;
НоваяКоманда.ПоказыватьОповещение = ПоказыватьОповещение;
НоваяКоманда.Модификатор = Модификатор;
КонецПроцедуры
// КонецОбласти
// Область СлужебныеОбработчики
Процедура ВыполнитьКоманду(ИдентификаторКоманды) Экспорт
Если ИдентификаторКоманды = "ФормированиеСообщений" Тогда
Запрос = Новый Запрос;
Запрос.Текст =
"ВЫБРАТЬ
| СинхронизацияДанныхЧерезУниверсальныйФормат.Код КАК Код
|ИЗ
| ПланОбмена.СинхронизацияДанныхЧерезУниверсальныйФормат КАК СинхронизацияДанныхЧерезУниверсальныйФормат
|ГДЕ
| НЕ СинхронизацияДанныхЧерезУниверсальныйФормат.ЭтотУзел
| И НЕ СинхронизацияДанныхЧерезУниверсальныйФормат.ПометкаУдаления";
РезультатЗапроса = Запрос.Выполнить();
Если Не РезультатЗапроса.Пустой() Тогда
Выборка = РезультатЗапроса.Выбрать();
Пока Выборка.Следующий() Цикл
Интеграция_Обработчики.СформироватьИсходящееСообщенияДляУзлаОбмена("Интеграция_ОбменМагазиныТиповой",
"Основной_ОбменМагазиныТиповой_из_ЦБ_в_Магазины", Выборка.Код);
КонецЦикла;
КонецЕсли;
ИначеЕсли ИдентификаторКоманды = "ОбработкаСообщений" �Тогда
Попытка
СервисыИнтеграции.ВыполнитьОбработку();
Исключение
СобытиеЖурналаРегистрации = "Сервисы интеграции.Обработка";
ТекстСообщения = "Ошибка обработки сообщений шины; " + ОписаниеОшибки();
ЗаписьЖурналаРегистрации(СобытиеЖурналаРегистрации, УровеньЖурналаРегистрации.Ошибка, , , ТекстСообщения);
КонецПопытки;
КонецЕсли;
КонецПроцедурыЧтобы сохранить изменения, нажмите Ctrl + S.
Теперь создадим обработку для информационной базы «1С:Розница».
-
Правой кнопкой мыши кликните в панели Навигатора. В контекстном меню выберите Новый ⟶ Проект внешней обработки:
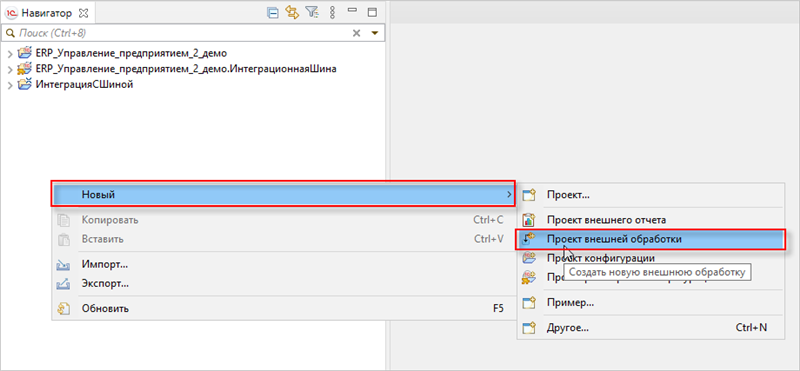
-
Откроется окно создания внешней обработки. Задайте имя ИнтеграцияСШинойМагазин, а в поле Базовый проект нажмите на значок раскрывающегося списка и выберите ERP_Управление_предприятием_2_демо. Нажмите Готово:
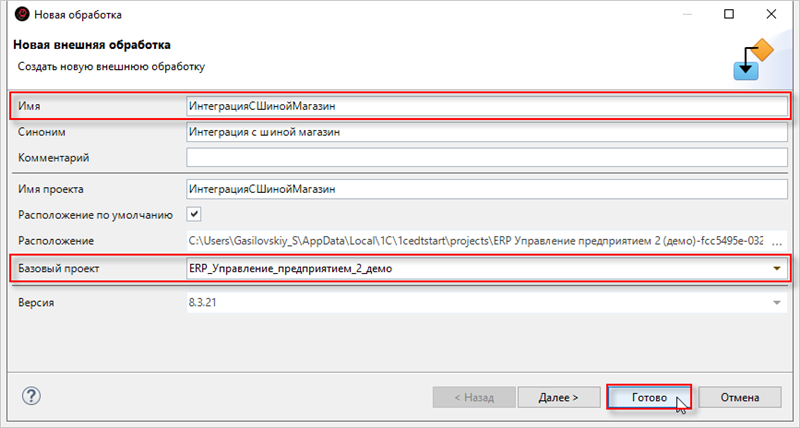
-
Далее необходимо написать модуль обработки. Для этого в окне редактора обработки перейдите во вкладку Модуль объекта:
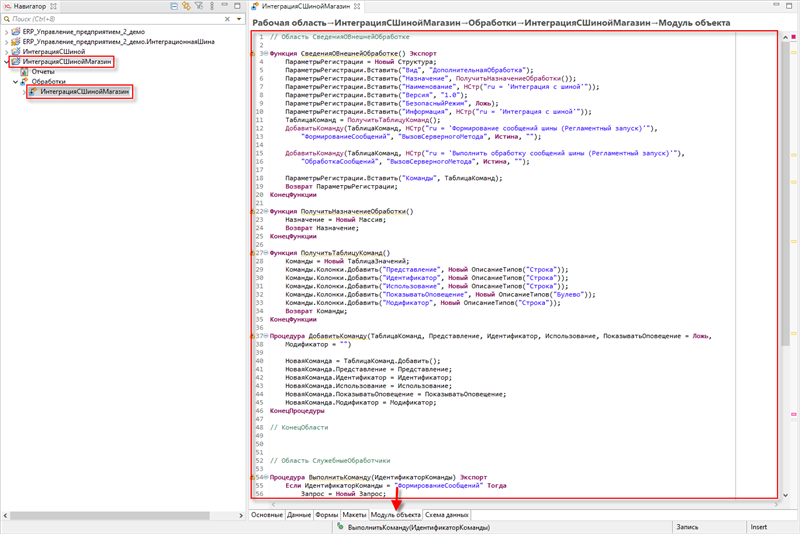
-
Напишите следующий код:
// Область СведенияОВнешнейОбработке
Функция СведенияОВнешнейОбработке() Экспорт
ПараметрыРегистрации = Новый Структура;
ПараметрыРегистрации.Вставить("Вид", "ДополнительнаяОбработка");
ПараметрыРегистрации.Вставить("Назначение", ПолучитьНазначениеОбработки());
ПараметрыРегистрации.Вставить("Наименование", НСтр("ru = 'Интеграция с шиной'"));
ПараметрыРегистрации.Вставить("Версия", "1.0");
ПараметрыРегистрации.Вставить("БезопасныйРежим", Ложь);
ПараметрыРегистрации.Вставить("Информация", НСтр("ru = 'Интеграция с шиной'"));
ТаблицаКоманд = ПолучитьТаблицуКоманд();
ДобавитьКоманду(ТаблицаКоманд,
НСтр("ru = 'Формирование сообщений шины (Регламентный запуск)'"),
"Формирова�ниеСообщений",
"ВызовСерверногоМетода",
Истина,
"");
ДобавитьКоманду(ТаблицаКоманд,
НСтр("ru = 'Выполнить обработку сообщений шины (Регламентный запуск)'"),
"ОбработкаСообщений",
"ВызовСерверногоМетода",
Истина,
"");
ПараметрыРегистрации.Вставить("Команды", ТаблицаКоманд);
Возврат ПараметрыРегистрации;
КонецФункции
Функция ПолучитьНазначениеОбработки()
Назначение = Новый Массив;
Возврат Назначение;
КонецФункции
Функция ПолучитьТаблицуКоманд()
Команды = Новый ТаблицаЗначений;
Команды.Колонки.Добавить("Представление", Новый ОписаниеТипов("Строка"));
Команды.Колонки.Добавить("Идентификатор", Новый ОписаниеТипов("Строка"));
Команды.Колонки.Добавить("Использование", Новый ОписаниеТипов("Строка"));
Команды.Колонки.Добавить("ПоказыватьОповещение", Новый ОписаниеТипов("Булево"));
Команды.Колонки.Добавить("Модификатор", Новый ОписаниеТипов("Строка"));
Возврат Команды;
КонецФункции
Процедура ДобавитьКоманду(ТаблицаКоманд, Представление, Идентификатор, Использование, ПоказыватьОповещение = Ложь,
Модификатор = "")
НоваяКоманда = ТаблицаКоманд.Добавить();
НоваяКоманда.Представление = Представление;
НоваяКоманда.Идентификатор = Идентификатор;
НоваяКоманда.Использование = Использование;
НоваяКоманда.ПоказыватьОповещение = ПоказыватьОповещение;
НоваяКоманда.Модификатор = Модификатор;
КонецПроцедуры
// КонецОбласти
// Область СлужебныеОбработчики
Процедура ВыполнитьКоманду(ИдентификаторКоманды) Экспорт
Если ИдентификаторКоманды = "ФормированиеСообщений" Тогда
Запрос = Новый Запрос;
Запрос.Текст =
"ВЫБРАТЬ
| СинхронизацияДанныхЧерезУниверсальныйФормат.Код КАК Код
|ИЗ
| ПланОбмена.СинхронизацияДанныхЧерезУниверсальныйФормат КАК СинхронизацияДанныхЧерезУниверсальныйФормат
|ГДЕ
| НЕ СинхронизацияДанныхЧерезУниверсальныйФормат.ЭтотУзел
| И НЕ СинхронизацияДанныхЧерезУниверсальныйФормат.ПометкаУдаления";
РезультатЗапроса = Запрос.Выполнить();
Если Не РезультатЗапроса.Пустой() Тогда
Выборка = РезультатЗапроса.Выбрать();
Пока Выборка.Следующий() Цикл
Интеграция_Обработчики.СформироватьИсходящееСообщенияДляУзлаОбмена("Интеграция_ОбменМагазиныТиповой",
"Основной_ОбменМагазиныТиповой_из_Магазины_в_ЦБ", Выборка.Код);
КонецЦикла;
КонецЕсли;
ИначеЕсли ИдентификаторКоманды = "ОбработкаСообщений" Тогда
Попытка
СервисыИнтеграции.ВыполнитьОбработку();
Исключение
СобытиеЖурналаРегистрации = "Сервисы интеграции.Обработка";
ТекстСообщения = "Ошибка обработки сообщений шины; " + ОписаниеОшибки();
�ЗаписьЖурналаРегистрации(СобытиеЖурналаРегистрации, УровеньЖурналаРегистрации.Ошибка, , , ТекстСообщения);
КонецПопытки;
КонецЕсли;
КонецПроцедурыЧтобы сохранить изменения, нажмите Ctrl + S.
Далее в примере вам понадобится найти файлы внешней обработки ИнтеграцияСШиной.epf и ИнтеграцияСШинойМагазин.epf для того, чтобы подгрузить его в информационные базы 1С:Предприятие. Чтобы узнать путь к файлу, выполните следующие действия:
-
В панели Навигатора кликните правой кнопкой мыши на проект внешней обработки и выберите Свойства;
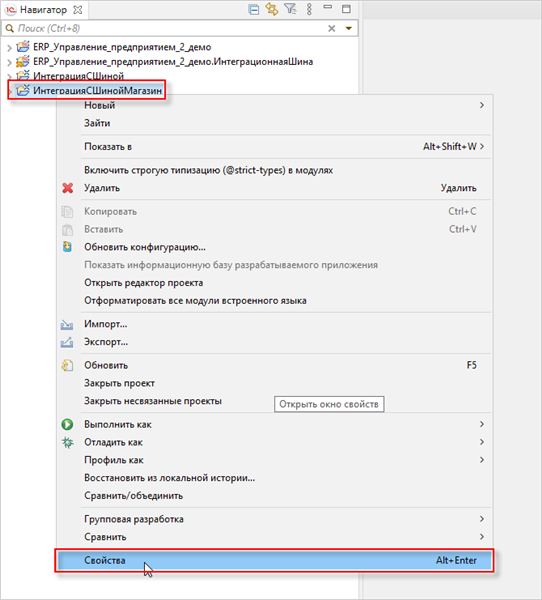
-
Во вкладке Файлы в поле Расположение будет указан путь к проекту внешней обработки. Сам файл вы сможете найти, перейдя по указанному пути в папке bin.
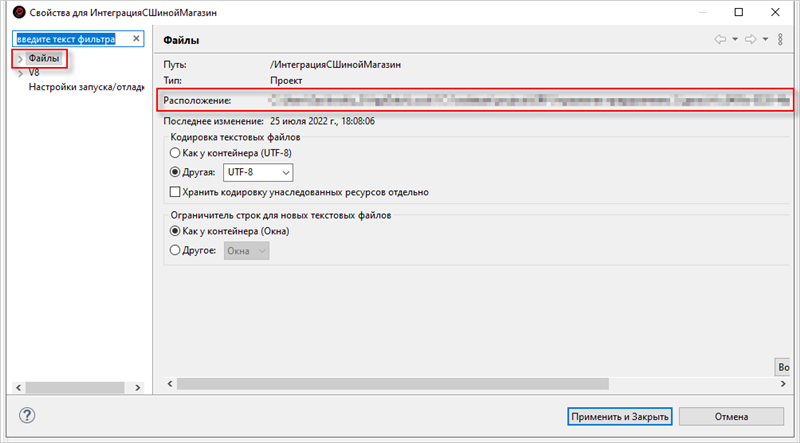
Подключение информационных баз к серверу
После настройки конфигураций «1С:ERP» и «1С:Розница» необходимо задать настройки подключения этих баз к сервису интеграции в режиме «1С:Предприятие».
-
Запустите информационную базу 1С: ERP от имени пользователя с административными правами (в примере: пользователь Администратор (ОрловАВ)):
\
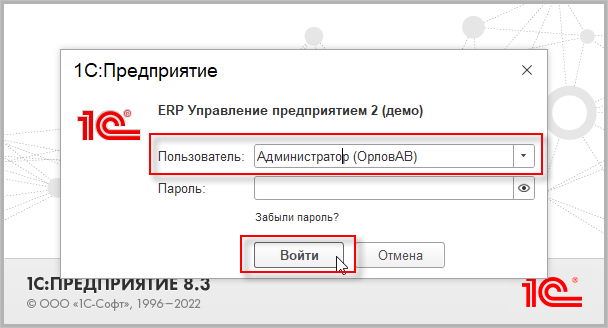
-
Откройте Функции для технического специалиста:
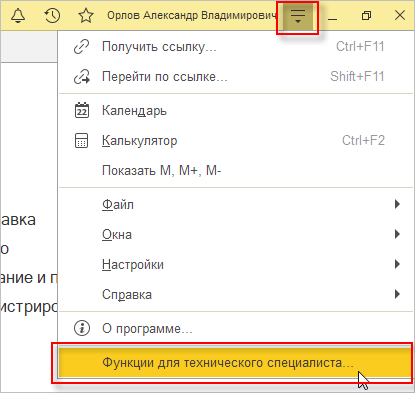
Если данная опция не отображается, то вам следует вначале включить Режим технического специалиста:
-
Для этого кликните на символ выпадающего списка в правом верхнем углу и перейдите в раздел Настройки ⟶ Параметры...:
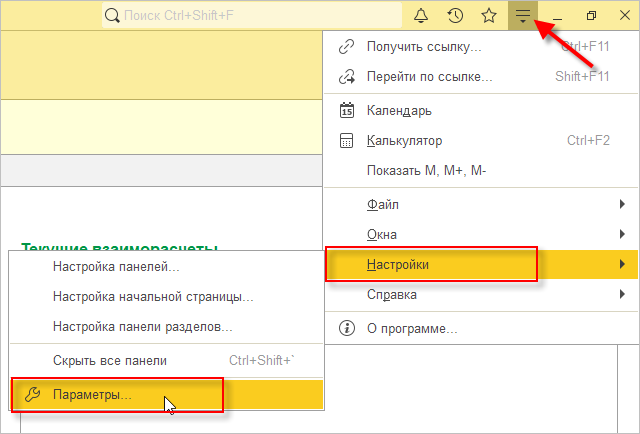
-
Установите флажок рядом с параметром Режим технического специалиста. Нажмите Применить и закройте окно:
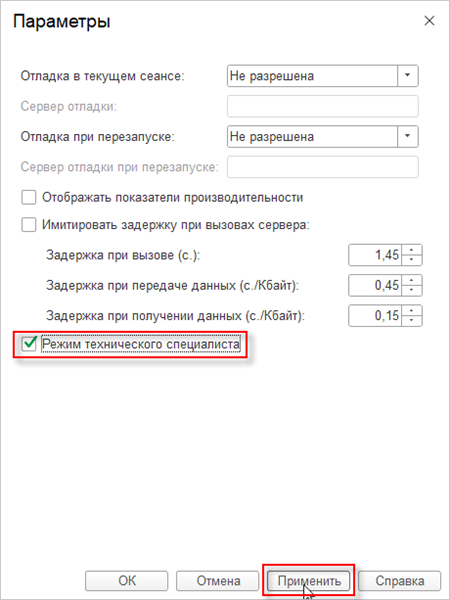
Теперь включите Функции для технического специалиста.
-
-
Разверните ветку Стандартные и откройте Управление сервисами интеграции:
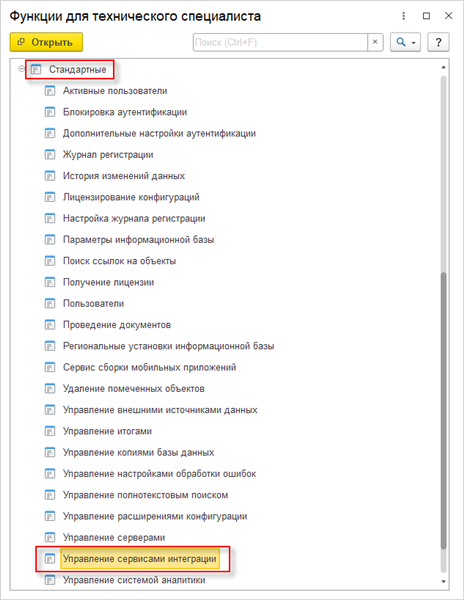
-
Откроется список доступных сервисов интеграции:
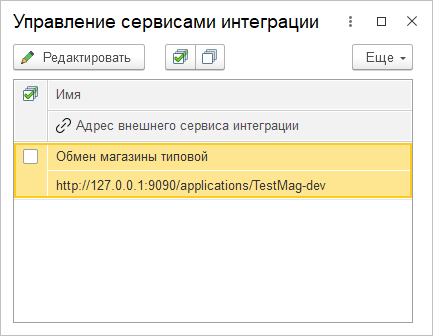
-
Чтобы настроить подключение к серверу «1С:Шины», кликните правой кнопкой мыши на сервис интеграции Обмен магазины типовой и в контекстном меню выберите Редактировать.
-
В группе Настройки внешнего сервиса интеграции задайте свойства:
- Имя пользователя — идентификатор ключа, полученный на этапе создания информационной системы Центральная база в приложении «1С:Шины».
- Пароль пользователя — секрет ключа.
- Убедитесь, что в поле Адрес стоит адрес опубликованного приложения «1С:Шины». Нажмите ОК:
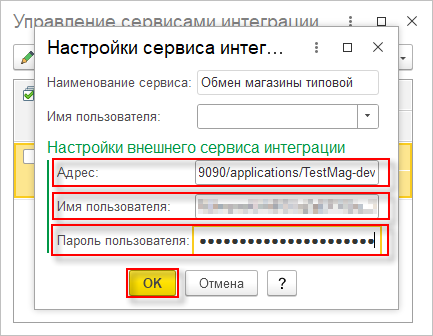
-
Поставьте флажок рядом с записью и закройте окно:
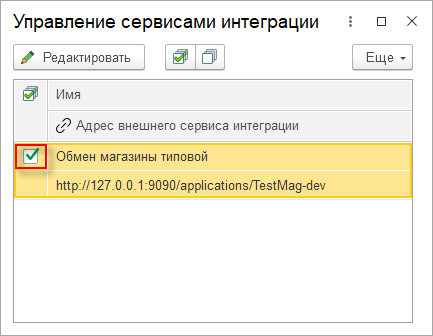
Повторите те же самые действия для информационной базы 1С: Розница:
-
Запустите информационную базу 1С: Розница от имени пользователя с административными правами (в примере: пользователь Администратор узла):
\
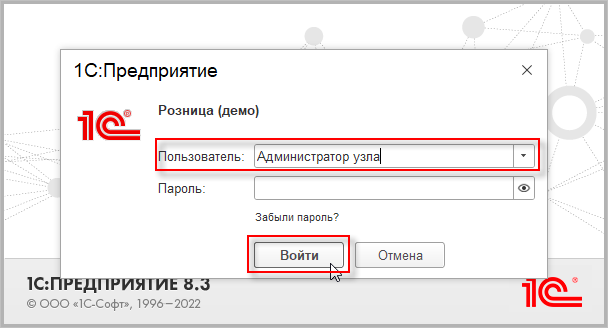
-
Откройте Функции для технического специалиста. (При необходимости активируйте Режим технического специалиста в настройках. О том, как это сделать было сказано выше на примере информационной базы «1С:ERP»):
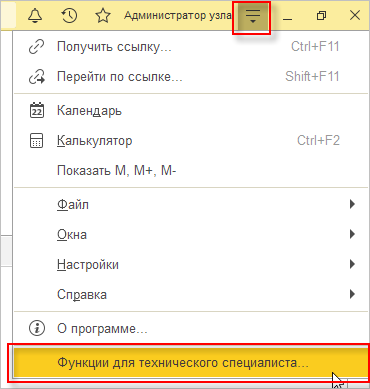
-
Разверните ветку Стандартные и откройте Управление сервисами интеграции:
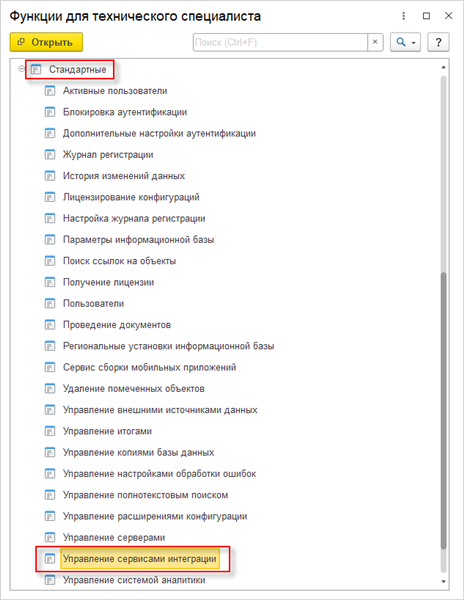
-
Откроется список доступных сервисов интеграции:
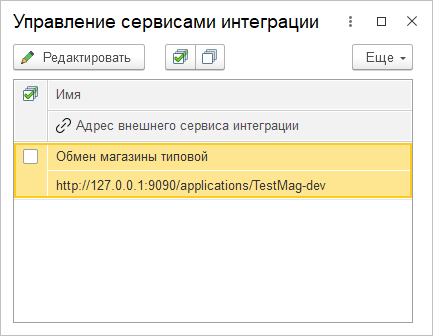
-
Чтобы настроить подключение к серверу «1С:Шины», кликните правой кнопкой мыши на сервис интеграции Обмен магазины типовой и в контекстном меню выберите Редактировать.
-
В группе Настройки внешнего сервиса интеграции задайте свойства:
-
Имя пользователя — идентификатор ключа, полученный на этапе создания информационной системы Магазин 1 в приложении «1С:Шины».
-
Пароль пользователя — секрет ключа.
-
Убедитесь, что в поле Адрес стоит адрес опубликованного приложения «1С:Шины».
Нажмите ОК:
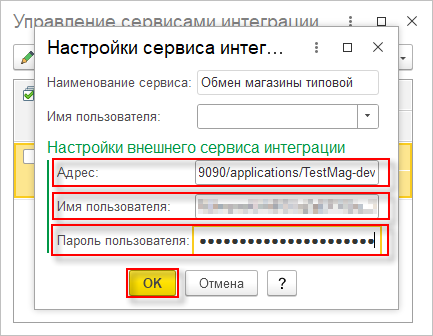
-
-
Поставьте флажок рядом с записью и закройте окно:
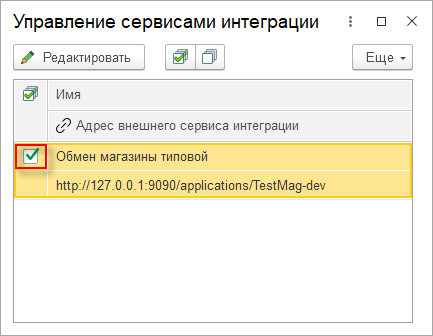
Запуск регламентных заданий для формирования и обработки сообщений
Чтобы обмен выполнялся в автоматическом режиме, необходимо подключить созданную обработку в информационных базах «1С:ERP» и «1С:Розница».
Вначале загрузим внешнюю обработку в информационную базу «1С:ERP».
-
В информационной базе «1С:ERP» выберите раздел НСИ и Администрирование ⟶ Печатные формы, отчеты и обработки:
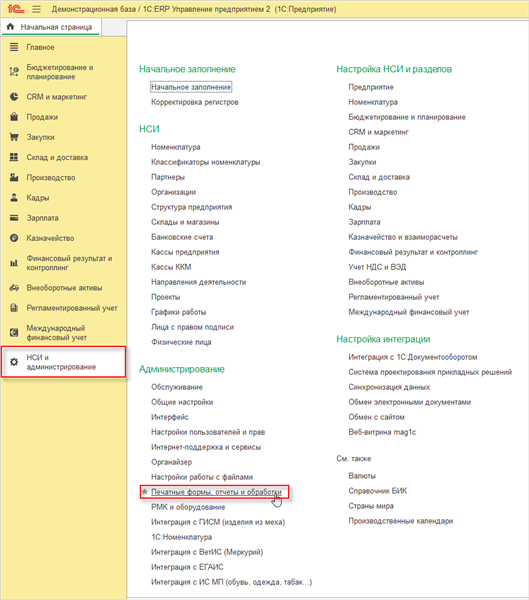
-
Затем перейдите в Дополнительные отчеты и обработки:
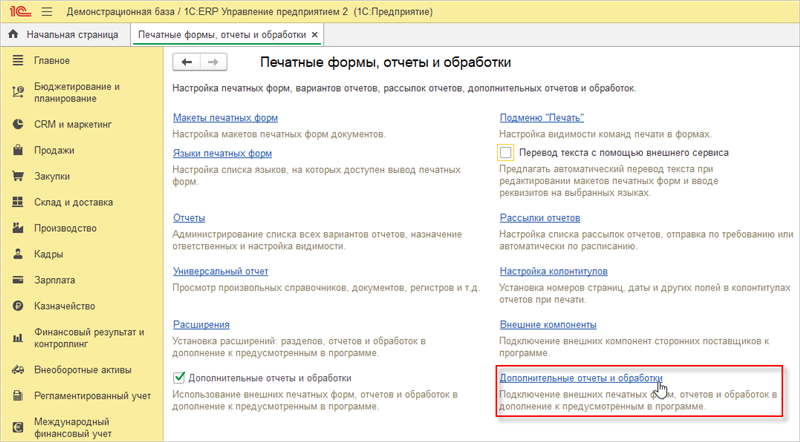
-
В открывшемся окне нажмите на кнопку Добавить из файла...:
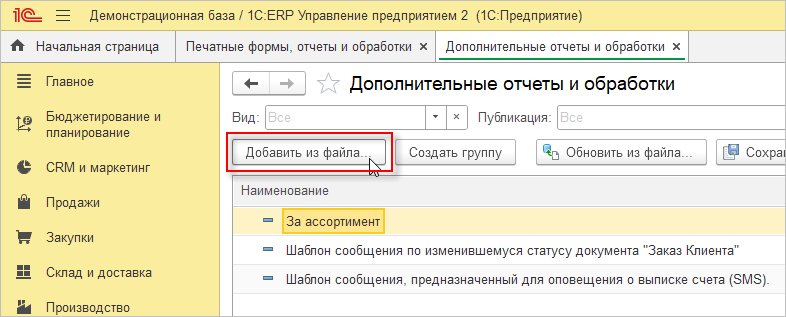
-
Будет показано предупреждение безопасности.Нажмите Продолжить:
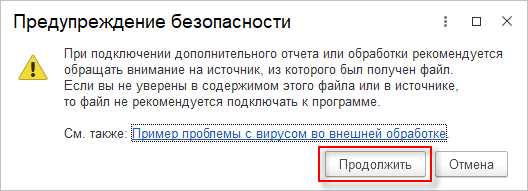
-
Перейдите в папку, в которую был сохранен файл внешней обработки ИнтеграцияСШиной.epf и нажмите Открыть:
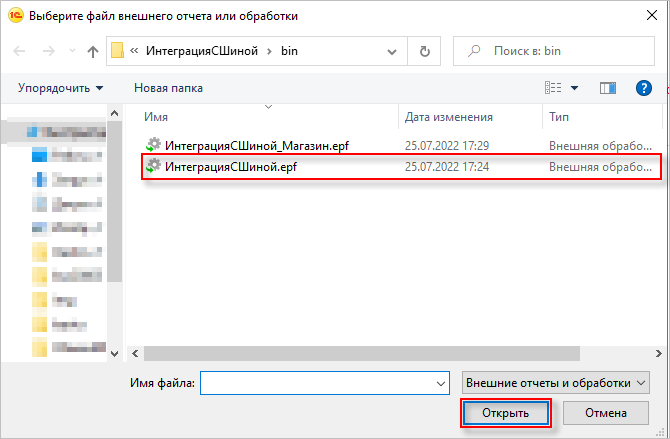
-
После этого откроется форма. В форме подключения внешней обработки необходимо задать расписание для выполнения команд. Для этого поставьте флажок в колонке Выполнять команду по расписанию:
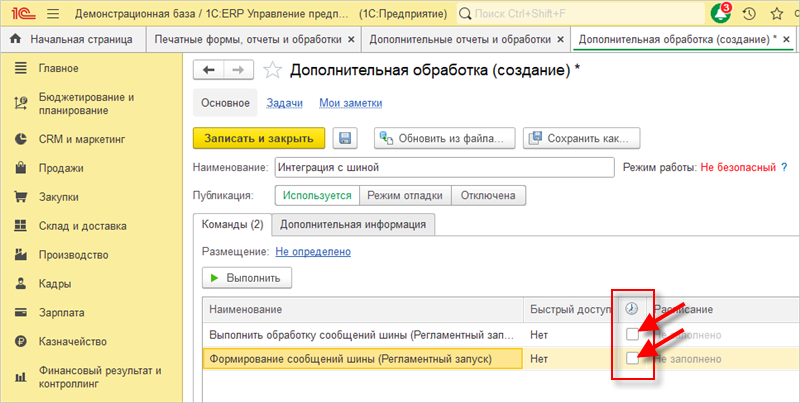
При установке флажка Выполнять команду по расписанию откроется форма настройки расписания, для тестового примера укажите следующие настройки:
-
Для метода Выполнить обработку сообщений шины — каждый день; каждые 60 секунд:
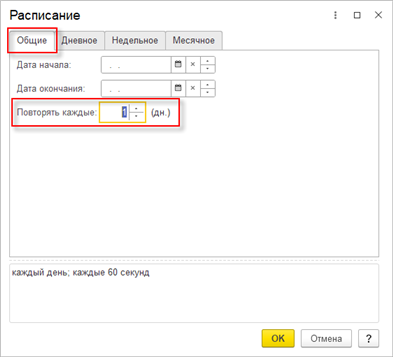
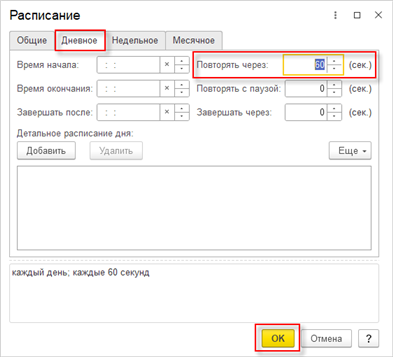
-
Для метода Формирование сообщений шины — каждый день; каждые 120 секунд:
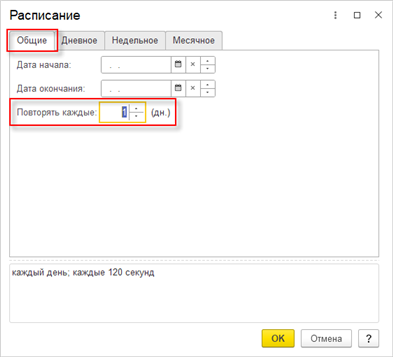
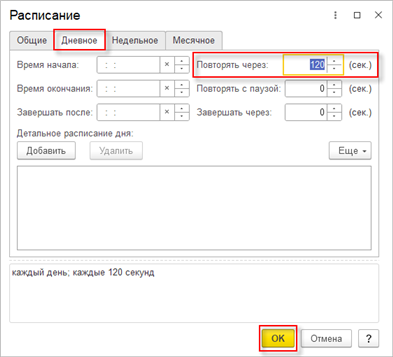
-
-
После того, как расписание будет задано, нажмите на кнопку Записать и закрыть:
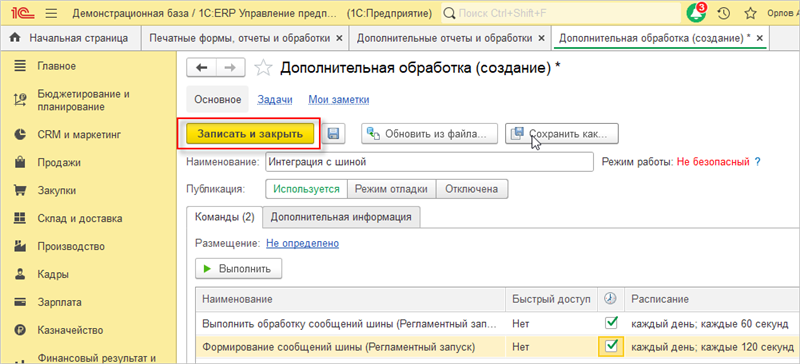
-
После записи дополнительной обработки автоматически будут созданы соответствующие регламентные за�дания. Чтобы убедиться, что регламентные задания созданы и функционируют перейдите в раздел НСИ и Администрирование ⟶ Обслуживание:
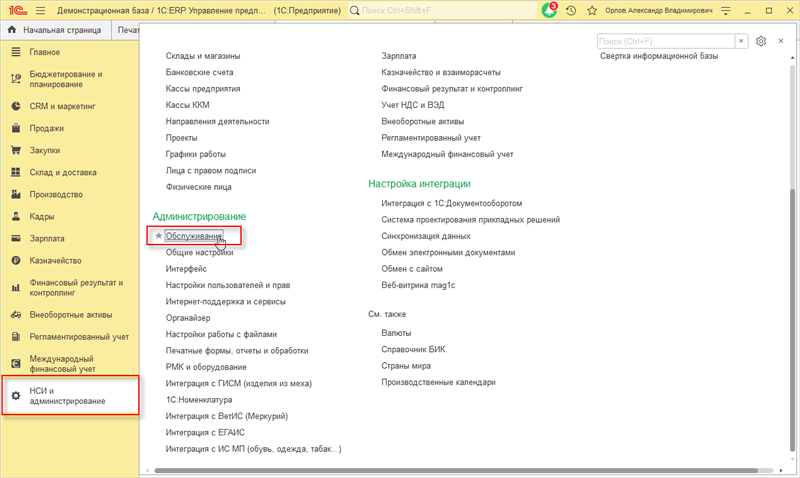
-
Далее выберите пункт Регламентные и фоновые задания:
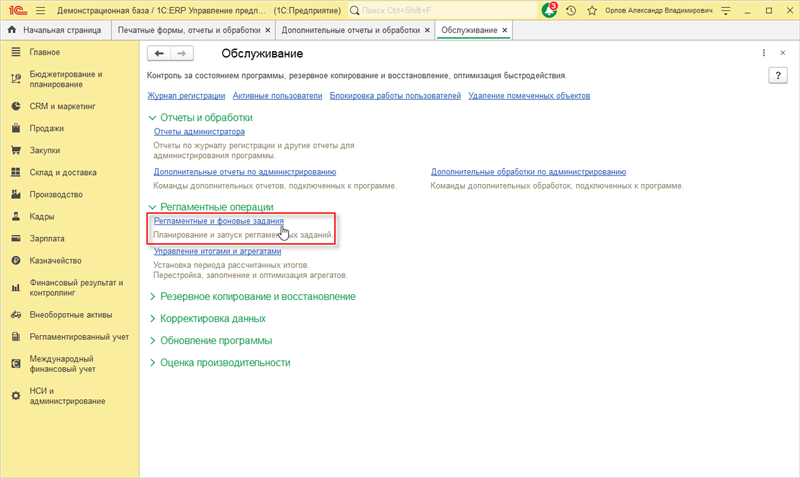
-
В открывшемся списке необходимо найти задания, в названии которых указана Дополнительная обработка и название команды. Если такие задания найдены, значит настройки выполнены успешно:
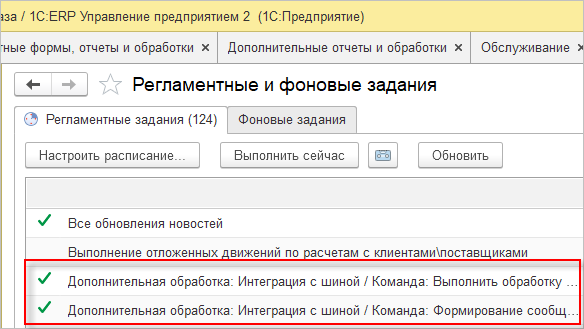
Теперь следует загрузить файл внешней обработки в информационную базу «1С:Розница». Для этого предстоит проделать похожие шаги:
-
В информационной базе «1С:Розница» выберите раздел Администрирование ⟶ Печатные формы, отчеты и обработки:

-
Затем перейдите в Дополнительные отчеты и обработки:
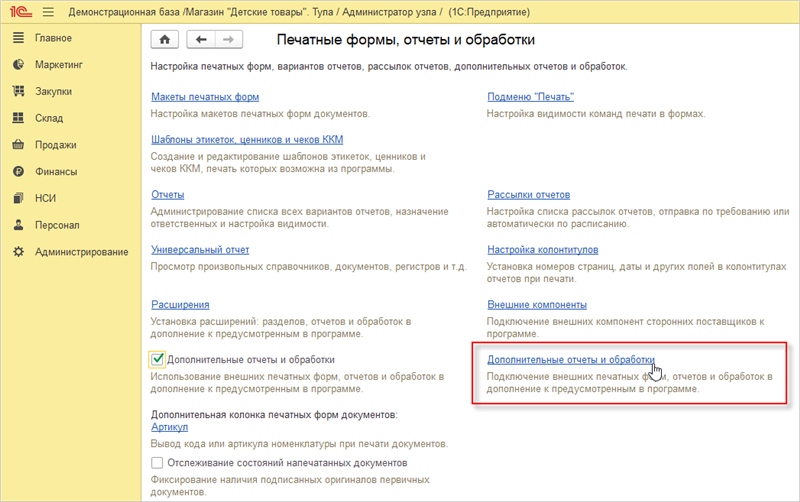
-
В открывшемся окне нажмите на кнопку Добавить из файла...:
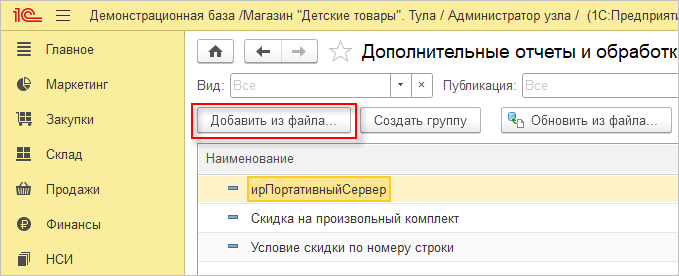
-
Будет показано предупреждение безопасности.Нажмите Продолжить:
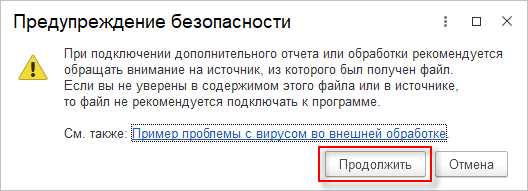
-
Перейдите в папку, в которую был сохранен файл внешней обработки ИнтеграцияСШиной_Магазин.epf и нажмите Открыть:
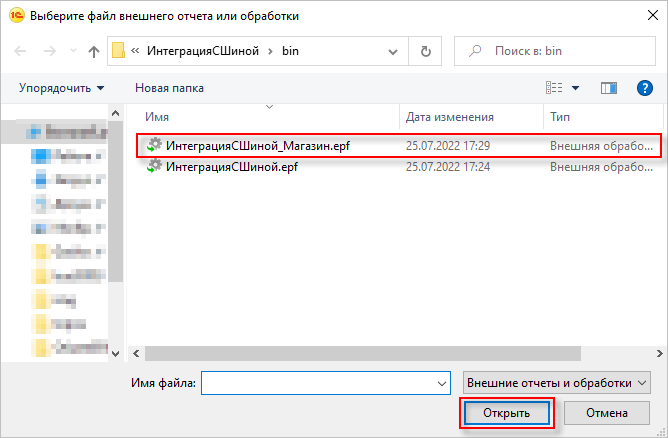
-
После этого откроется форма. В форме подключения внешней обработки необходимо задать расписание для выполнения команд. Для этого поставьте флажок в колонке Выполнять команду по расписанию:
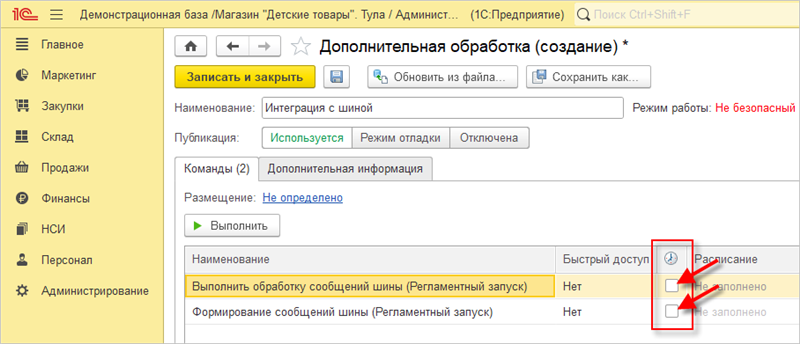
При установке флажка Выполнять команду по расписанию откроется форма настройки расписания, для тестового примера укажите следующие настройки:
-
Для метода Выполнить обработку сообщений шины — каждый день; каждые 60 секунд:
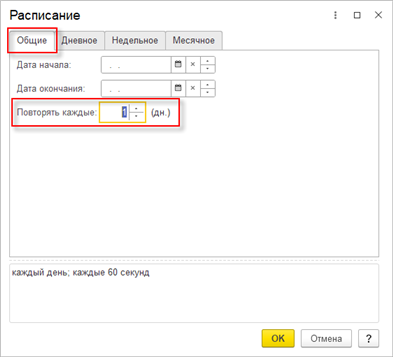
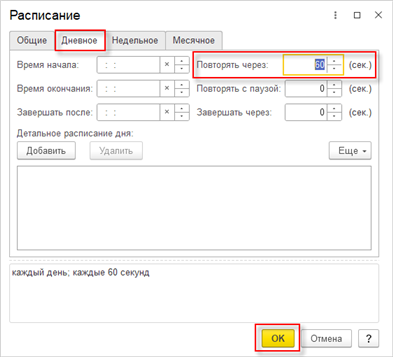
-
Для метода Формирование сообщений шины — каждый день; каждые 120 секунд:
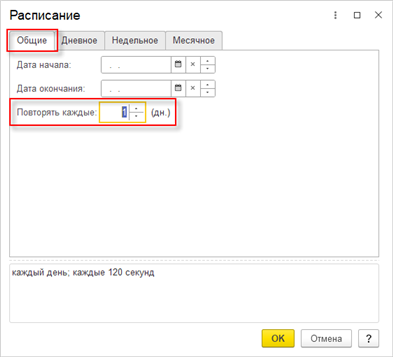
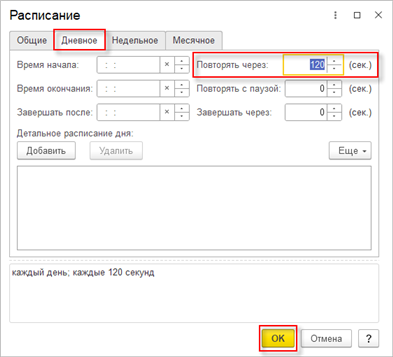
-
-
После того, как расписание будет задано, нажмите на кнопку Записать и закрыть:
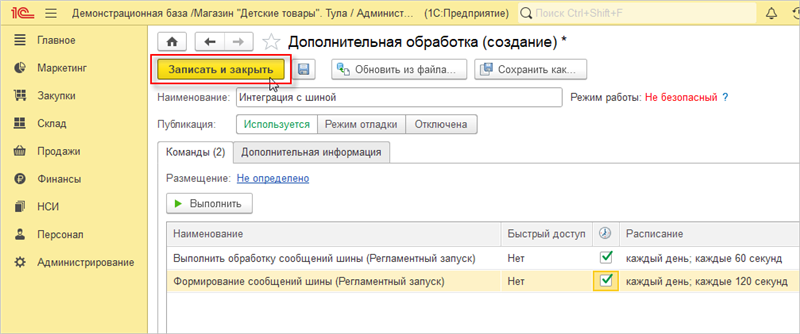
-
После записи дополнительной обработки автоматически будут созданы соответствующие регламентные задания. Чтобы убедиться, что регламентные задания созданы и функционируют перейдите в раздел Администрирование ⟶ Обслуживание:
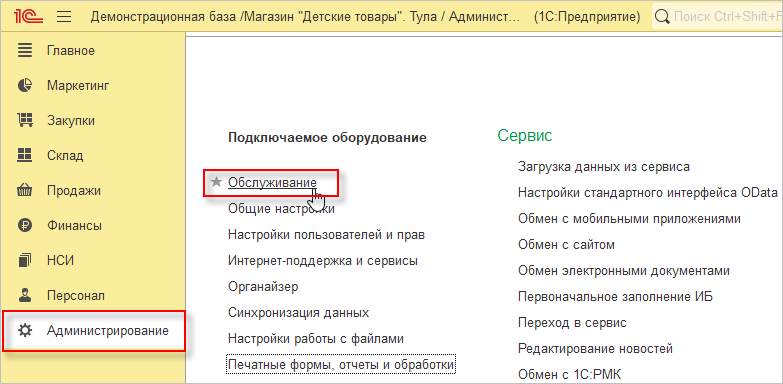
-
Далее выберите пункт Регламентные �и фоновые задания:
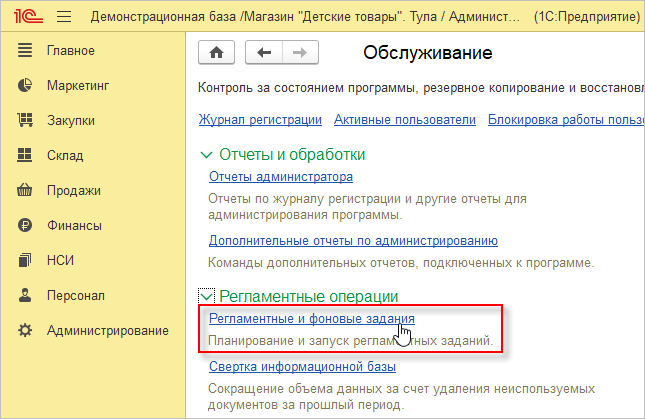
-
В открывшемся списке необходимо найти задания, в названии которых указана Дополнительная обработка и название команды. Если такие задания найдены, значит настройки выполнены успешно:
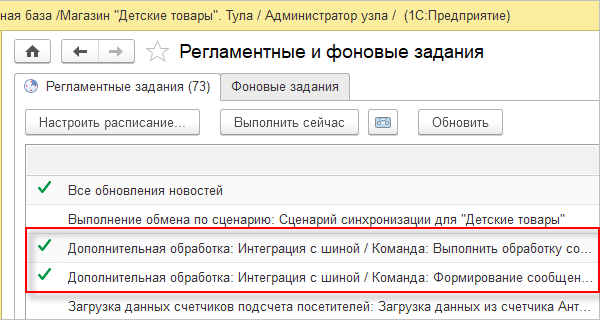
Изменение кодов для информационных систем внутри «1С:Предприятия» с использованием внешней обработки
В «1С:Предприятии» нам следует изменить коды у информационных систем, участвующих в обмене сообщениями. Чтобы это сделать, мы откроем информационные базы в режиме «1С:Предприятие» и воспользуемся внешней обработкой (скачать).
Сначала проделаем все необходимые шаги внутри базы «1С:ERP».
-
Откройте Функции для технического специалиста:
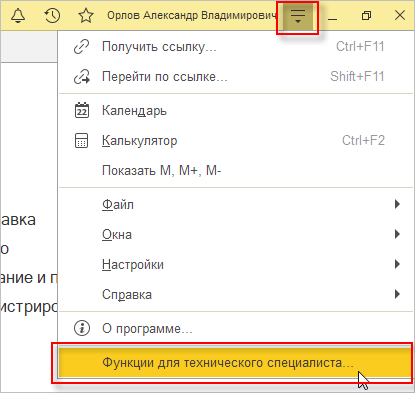
-
Перейдите во вкладку Планы обмена ⟶ Синхронизация данных через универсальный формат:
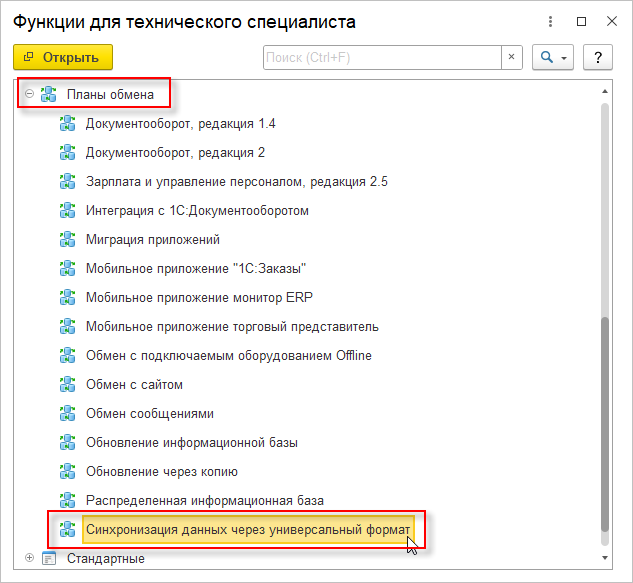
-
Откроется список информационных систем, которые участвуют в синхронизации. Следует изменить их код на тот код, который вы задали в разделе Инфосистемы в приложении «1С:Шины»:
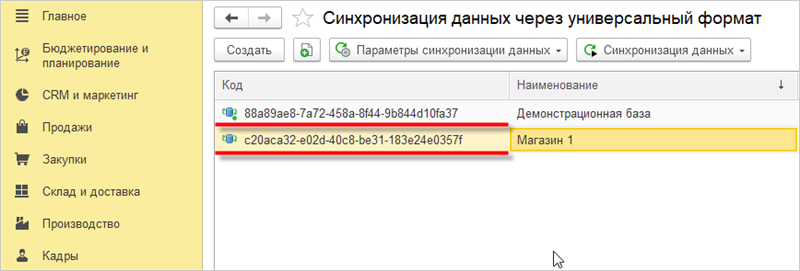
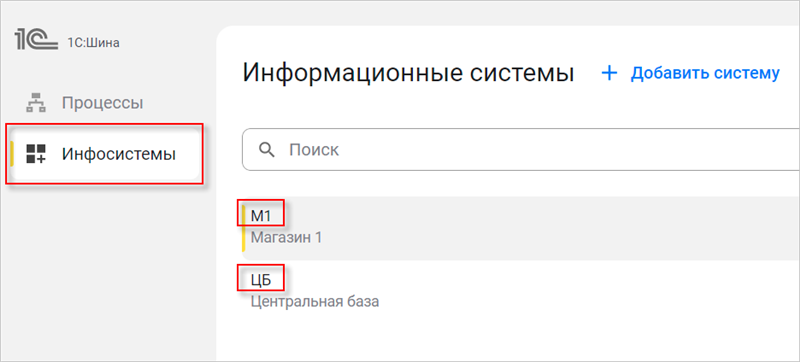
-
Для этого следует воспользоваться внешней обработкой. Кликните на выпадающее меню в правом верхнем углу и выберите Файл ⟶ Открыть:
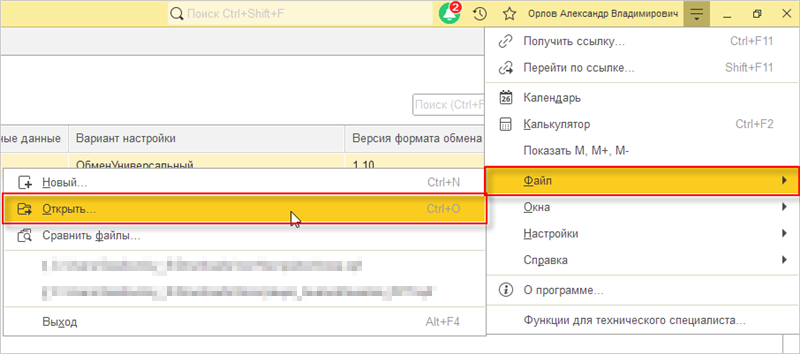
-
Выберите файл с внешней обработкой и нажмите Открыть:
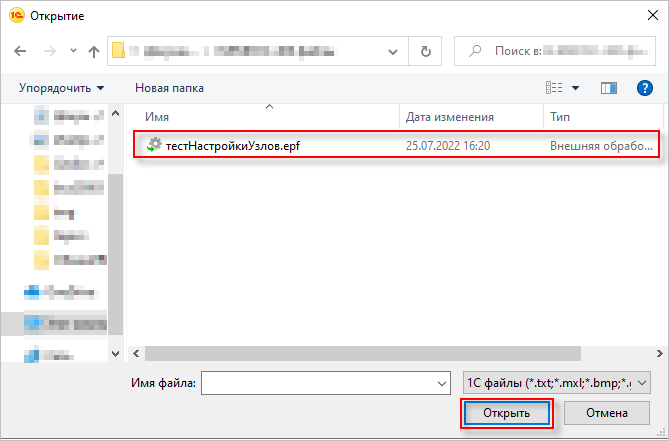
-
Откроется окно внешней обработки. В поле Узел обмена укажите Магазин 1, в поле Новый код укажите код инфосистемы из приложения «1С:Шины» — М1. Нажмите Изменить код:
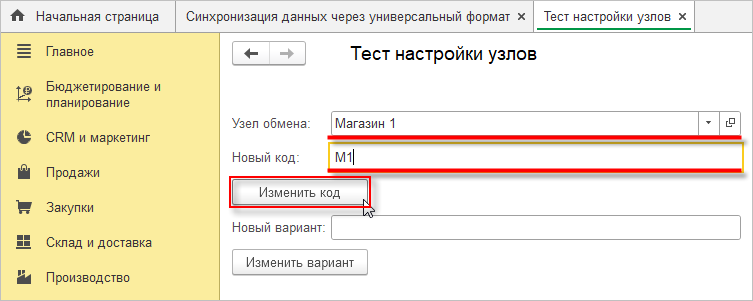
-
Затем измените код для узла обмена Центральная база. В поле Узел обмена укажите Демонстрационная база, в поле Новый код укажите код инфосистемы из приложения «1С:Шины» — ЦБ. Нажмите Изменить код:
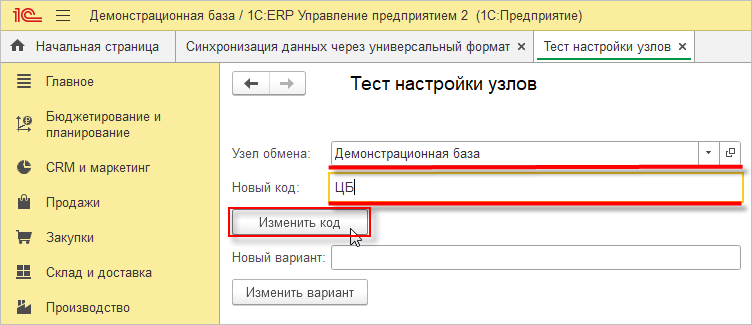
-
Вернитесь во вкладку Синхронизация данных через универсальный формат. Вы увидите, что коды узлов обмена были обновлены:
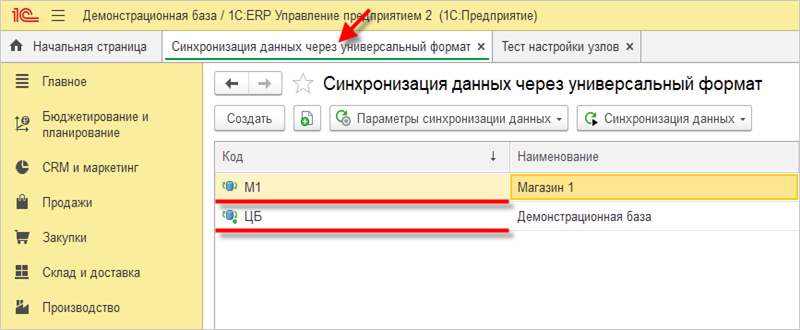
Теперь изменим коды информационных систем внутри базы «1С:Розница».
-
Откройте Функции для технического специалиста:
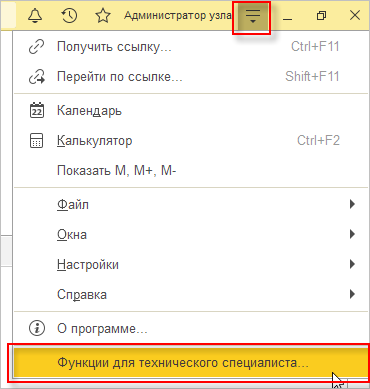
-
Перейдите во вкладку Планы обмена ⟶ Синхронизация данных через универсальный формат:
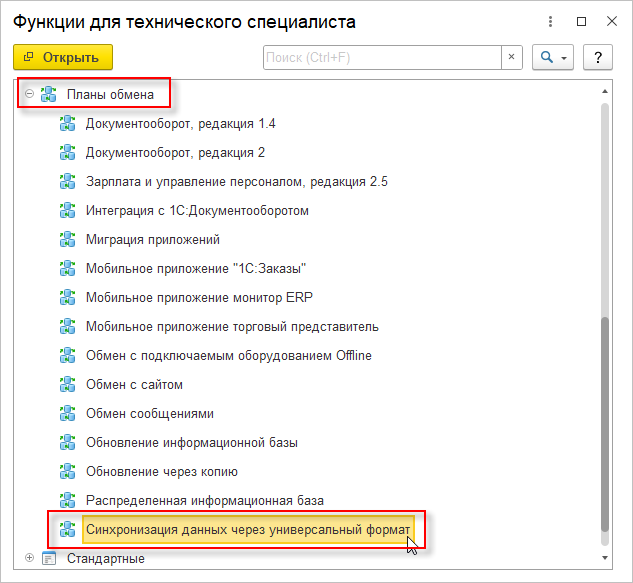
-
Откроется список систем, которые участвуют в синхронизации. Следует изменить их код на тот код, который вы задали в разделе Инфосистемы в приложении «1С:Шины»:
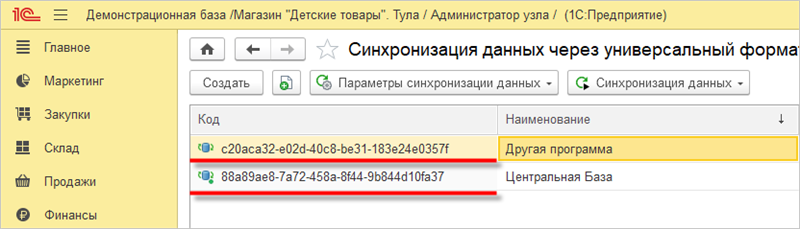
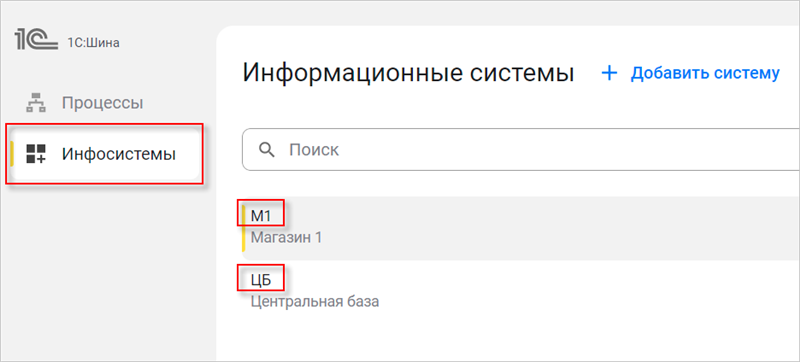
-
Для этого также воспользуемся внешней обработкой. Кликните на выпадающее меню в правом верхнем углу и выберите Файл ⟶ Открыть:
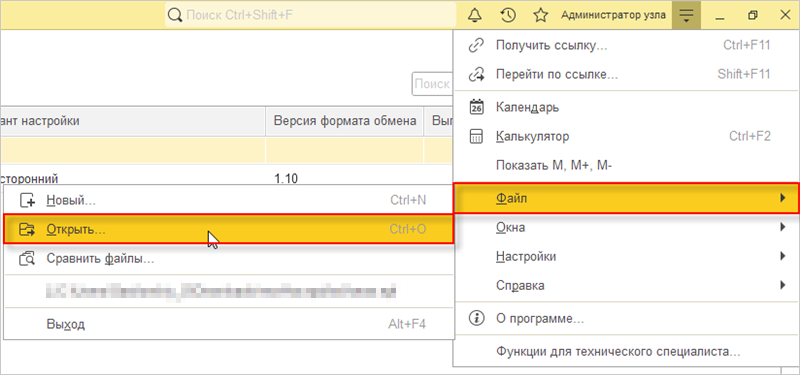
-
Выберите файл с внешней обработкой и нажмит�е Открыть:
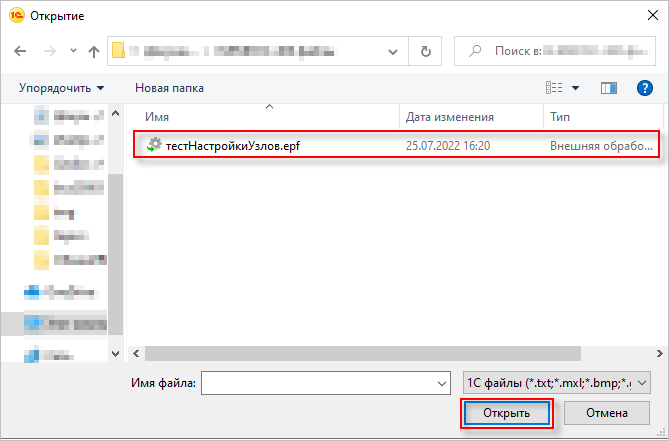
-
Откроется окно внешней обработки. В поле Узел обмена укажите Центральная База, в поле Новый код укажите код инфосистемы из приложения «1С:Шины» — ЦБ. Нажмите Изменить код:
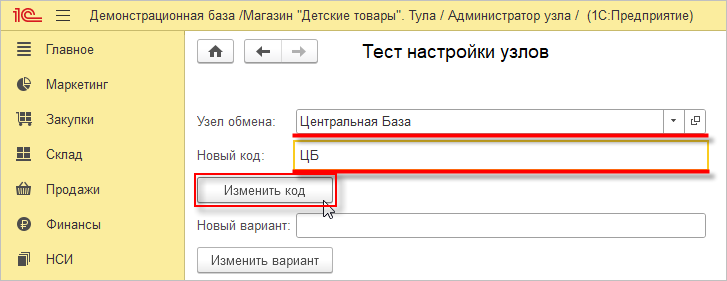
-
Затем измените код для узла обмена, относящегося к инфосистеме Магазин 1. В поле Узел обмена укажите Другая программа, в поле Новый код укажите код инфосистемы из приложения «1С:Шины» — М1. Нажмите Изменить код:
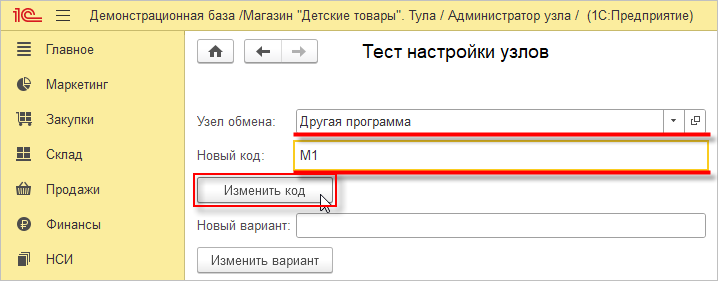
-
Вернитесь во вкладку Синхронизация данных через универсальный формат. Вы увидите, что коды узлов обмена были обновлены:
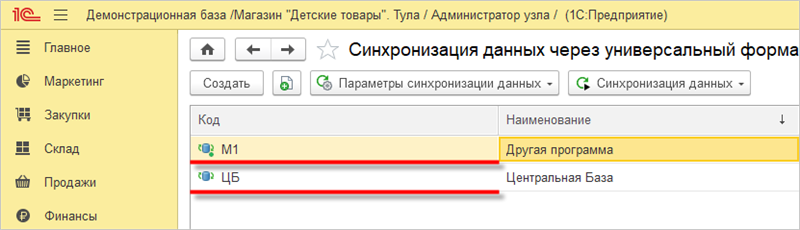
Проверка работы обменов
Для проверки настроенных обменов через «1С:Шина» необходимо зарегистрировать произвольный объект для обмена. Для этого можно воспользоваться обработкой Регистрация изменений для обмена данными.
-
В информационной базе «1С:ERP» откройте форму списка настроенных обменов НСИ и Администрирование ⟶ Синхронизация данных:
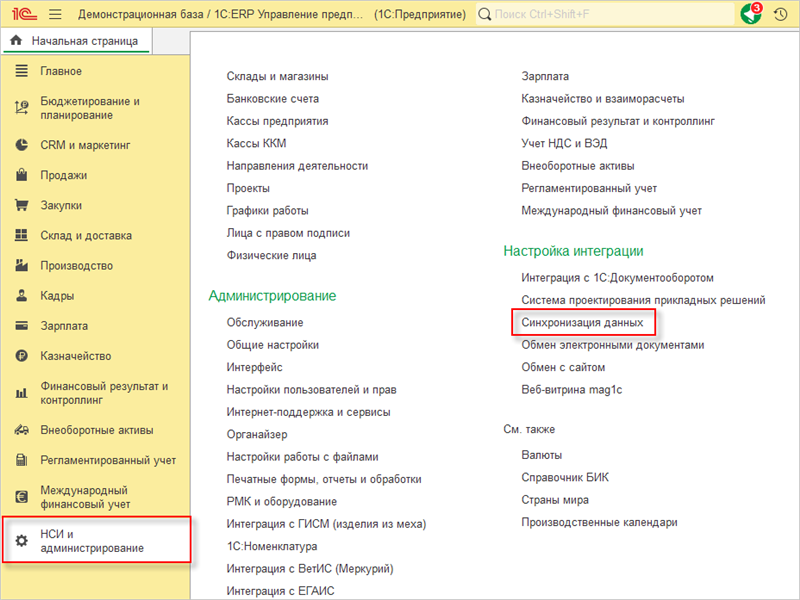
-
Перейдите в Настройки синхронизации данных:
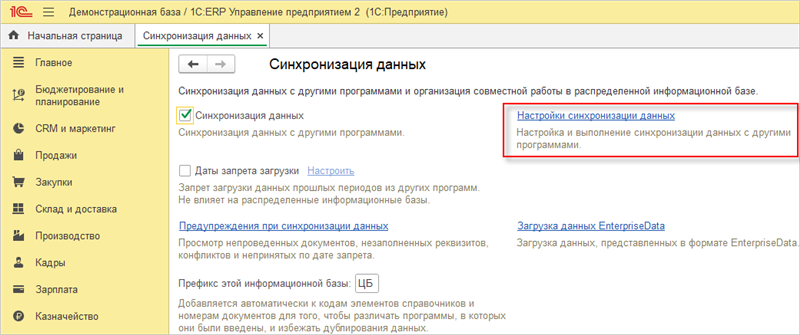
-
Правой кнопкой мыши кликните на название программы (в примере: Магазин 1). В контекстном меню выберите пункт Состав отправляемых данных:
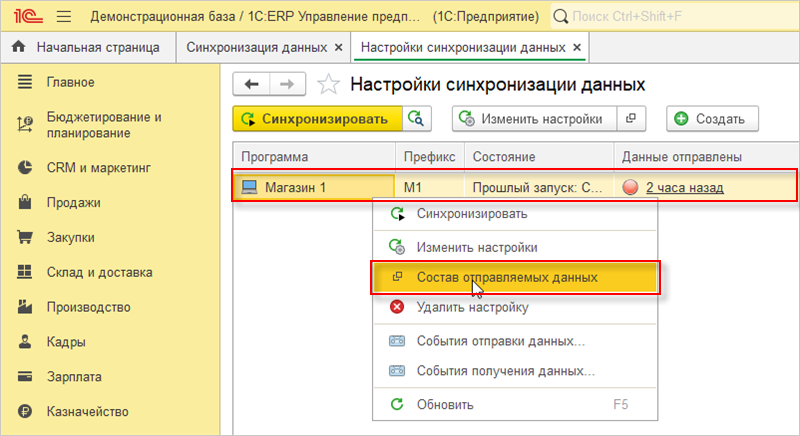
Откроется форма Регистрация изменений для обмена данными. В качестве тестового примера зарегистрируем номенклатуру «Ассорти (конфеты)».
-
Перейдите во вкладку Справочники ⟶ Номенкулатура. Кликните правой кнопкой мыши в окне Номенкулатура и нажмите Зарегестрировать изменения объектов при помощи отбора:
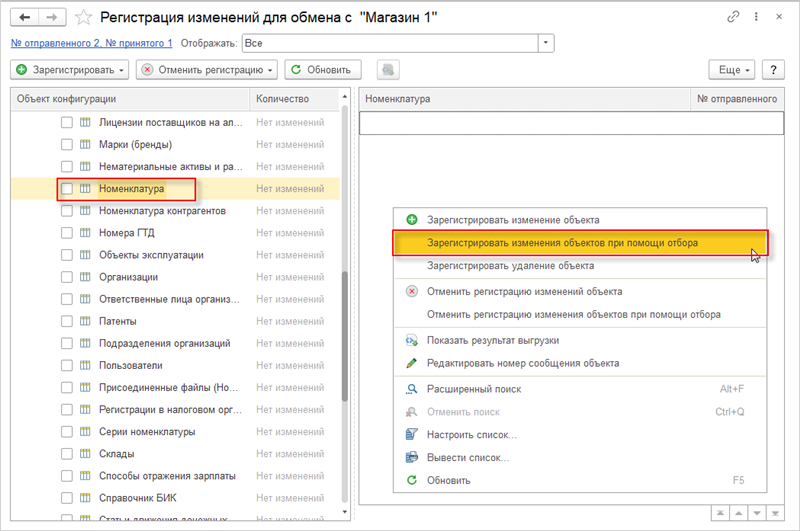
-
В открывшемся окне выберите «Ассорти (конфеты)» и нажмите Выбрать:
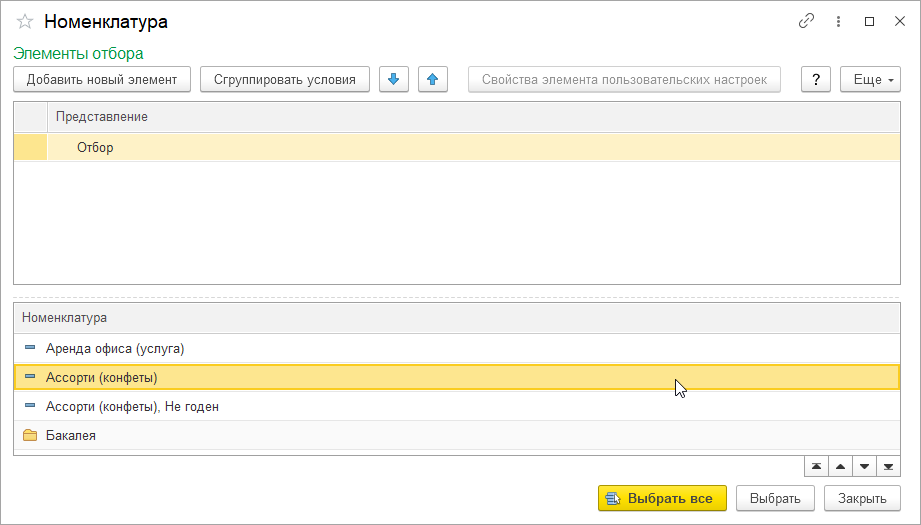
-
В поле Номенкулатура появится запись «Ассорти (конфеты)»:
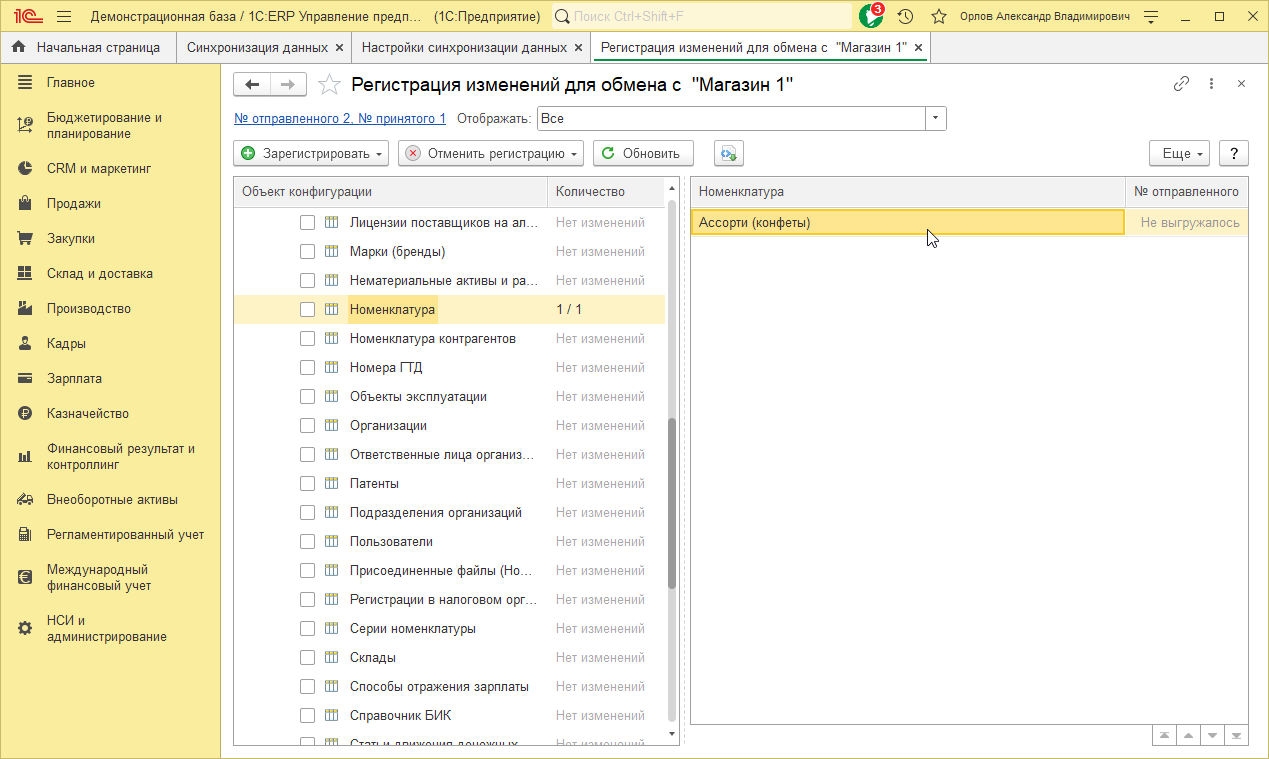
-
Если при выполнении регламентного задания Формирование сообщения шины номер отправленного сообщения в обработке изменился, значит сформировалось исходящее сообщение с объектом, зарегистрированным к обмену:
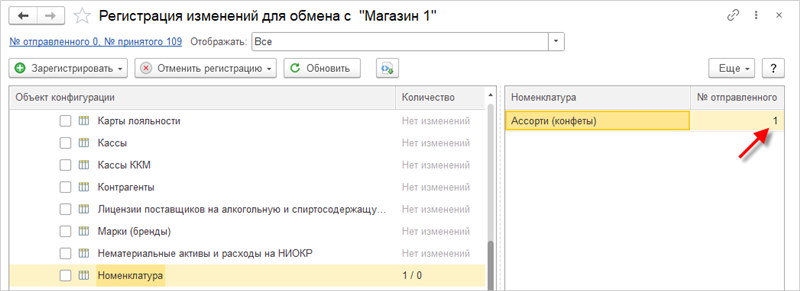
-
При выполнении регламентного задания Выполнить обработку сообщений шины в информационной базе «1С:ERP», исходящее сообщение будет передано в «1С:Шина» для обмена. Счетчики каналов в приложении «1С:Шины» должны измениться.
Чтобы просмотреть счетчики каналов, в приложении «1С:Шины» щелкните на процесс интеграции Основной::ОбменМагазиныТиповой:
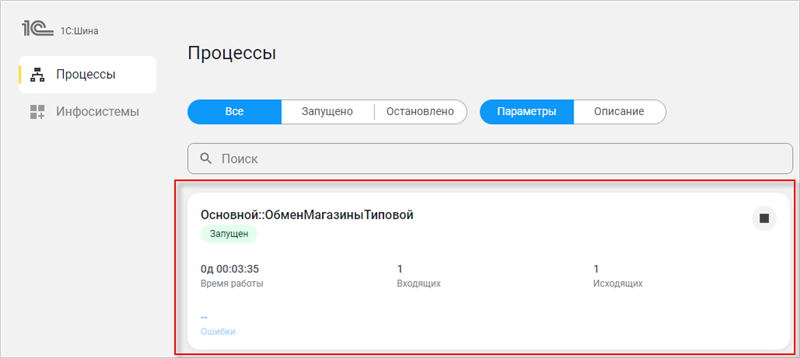
Затем перейдите во вкладку Каналы:
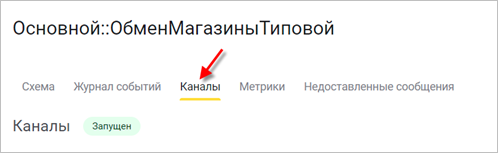
-
В колонке В канале стоит единица. Это означает, что сообщение сейчас находится в канале в_Магазины_из_ЦБ и ожидает доставки в информационную систему Магазин 1:

-
При выполнении регламентного задания Выполнить обработку сообщений шины в информационной базе «1С:Розница», счетчик сообщений В канале должен обнулиться, а счетчик Доставлено увеличиться на единицу:

-
Таким образом, сообщение было успешно доставлено к получателю.
На этом пример по настройке синхронизации данных между информационными базами на платформе «1С:Предприятие» через «1С:Шина» завершен.