Работа с доставленными сообщениями
Длительность хранения сообщений задается в панели управления приложением, в карточке процесса интеграции, в свойствах узла. Чтобы открыть свойства узла, на схеме процесса интеграции следует кликнуть на нужный узел:
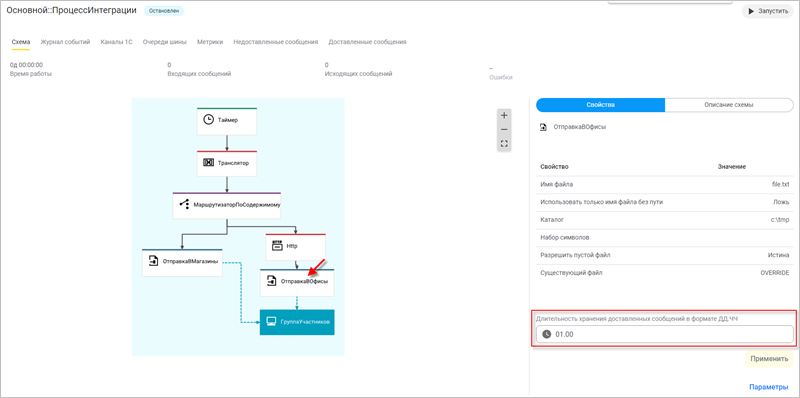
В поле Длительность хранения доставленных сообщений в формате ДД.ЧЧ вы можете задать время, в течение которого будут храниться сообщения, доставленные в выбранный узел. Длительность задается в формате ДД:ЧЧ (например, 10:02 — 10 дней и 2 часа). Если указать длительность равную 00:00, то доставленные сообщения для данного узла не будут сохраняться в .
Хранение доставленных сообщений может быть полезно в том случае, если есть риск, что после успешной отправки сообщения из , на стороне получателя произойдет какой-либо сбой и полученные из сообщения будут удалены получателем либо обработаны с ошибкой. В таком случае, вы можете открыть список доставленных сообщений в карточке процесса интеграции и выгрузить либо отправить необходимые сообщения повторно. В этой главе будут подробно рассмотрены сценарии работы с доставленными сообщениями.
Список доставленных сообщений
Чтобы увидеть список доставленных сообщений, из пользовательского интерфейса откройте карточку процесс интеграции, после чего перейдите во вкладку Доставленные сообщения:
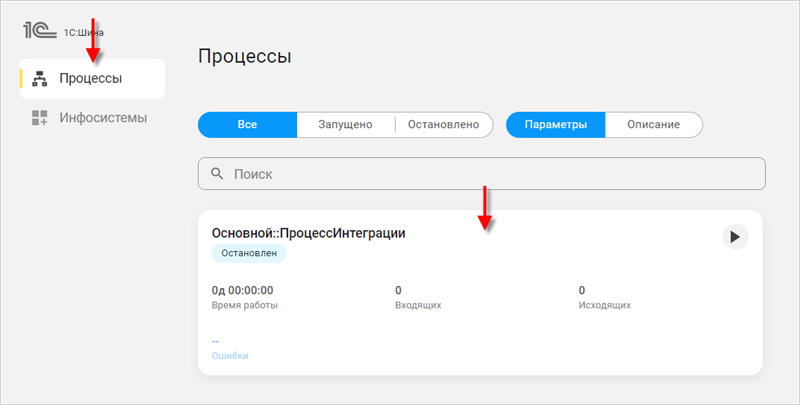
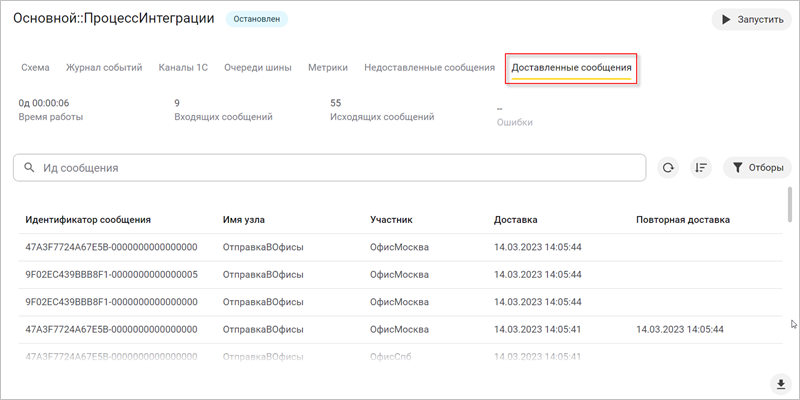
- Идентификатор сообщения
- Идентификатор доставленного сообщения
- Имя узла
- Имя узла, в котором сообщение было доставлено получателю
- Участник
- Имя участника процесса интеграции, которому было доставлено сообщение
- Доставка
- Дата и время доставки сообщения в узел
- Повторная доставка
- Дата и время повторной доставки сообщения в узел
Иконка Скачать в правом нижнем углу экрана позволяет выгрузить все отобранные сообщения и их свойства (если условия отбора не заданы, будут выгружены все доставленные сообщения).
Отбор сообщений
- По узлу, в котором было доставлено сообщение;
- По участнику, которому было доставлено сообщение. Для этого следует указать код участника из справочника «Информационные системы»;
- По дате доставки. Вы можете указать диапазон дат, за который требуется найти доставленные сообщения;
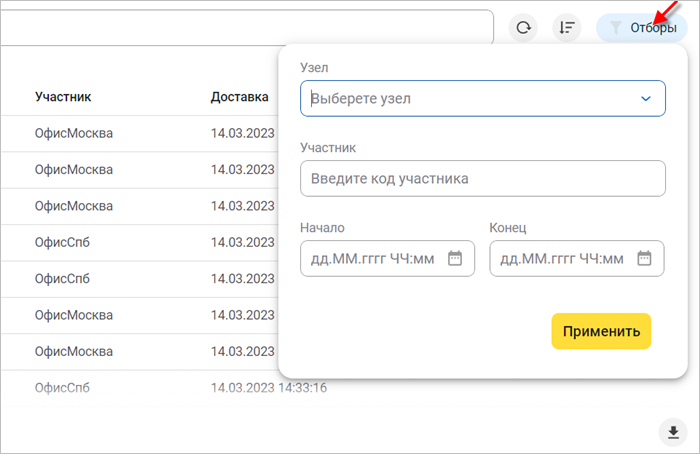
Будут отобраны все сообщения по заданным вами условиям. Вы можете выгрузить все отобранные сообщения. Для этого нажмите иконку Скачать в правом нижнем углу:
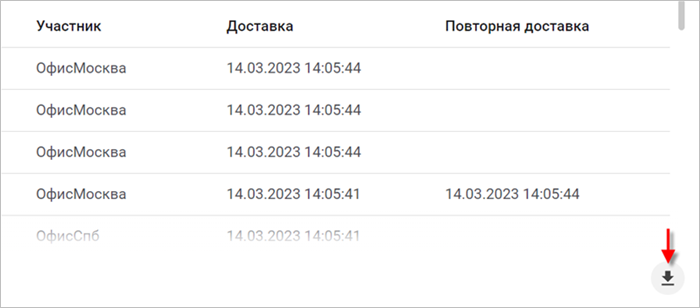
Вы увидите количество сообщений, которые будут скачаны и их общий вес. Для того чтобы скачивание началось, нажмите Подтвердить:
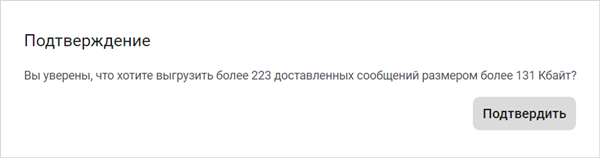
Просмотр информации о сообщении
Чтобы посмотреть более подробную информацию о сообщении, кликните на строку, содержащую нужное вам сообщение. Откроется карточка, в которой вы увидите параметры доставленного сообщения:
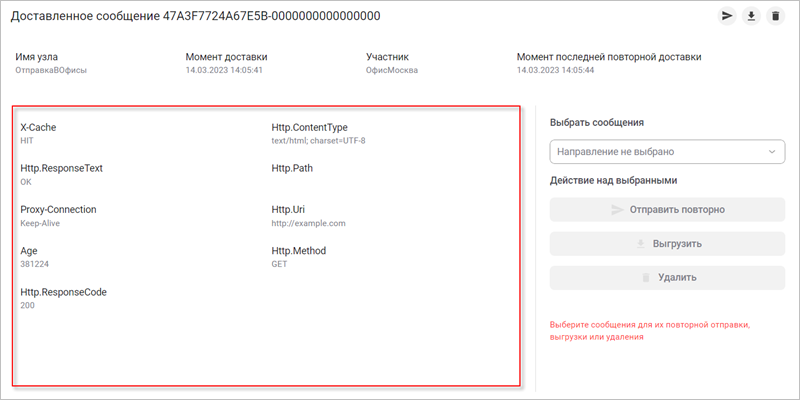
Выгрузка свойств и тела сообщения
Чтобы выгрузить свойства доставленного сообщения и его тело, нажмите на иконку загрузки в правом верхнем углу:

- Раннее данного сообщения включая — будут отобраны все сообщения, предшествующие моменту доставки текущего сообщения, а также само текущее сообщение.
- Раннее данного сообщения не включая — будут отобраны все сообщения, предшествующие моменту доставки текущего сообщения, не включая текущее сообщение.
- Позднее данного сообщения включая — будут отобраны все сообщения, следующие за моментом доставки текущего сообщения, а также само текущее сообщение.
- Позднее данного сообщения не включая — будут отобраны все сообщения, следующие за моментом доставки текущего сообщения, не включая текущее сообщение.
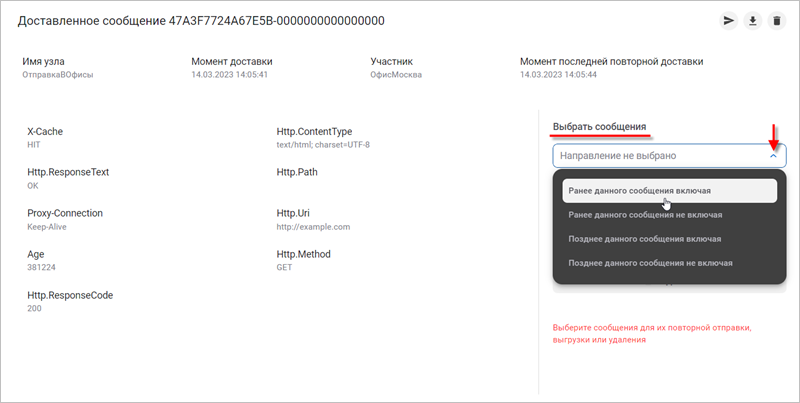
После чего нажмите Выгрузить и подтвердите выгрузку:
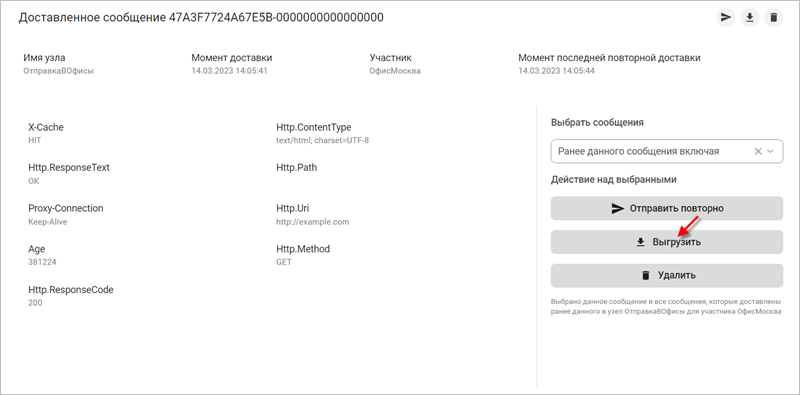
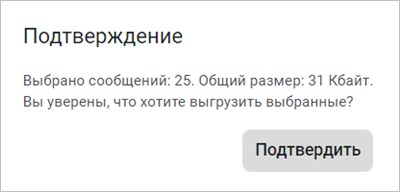
- body.bin
- Файл, содержащий тело сообщения
- metadata.json
- Файл, содержащий информацию о свойствах сообщения в формате JSON
Ручная отправка сообщения
Вы можете отправить доставленное сообщение повторно. Оно будет повторно отправлено в тот узел, из которого было доставлено получателю впервые. Для того чтобы осуществить повторную отправку, в верхней правой области карточки сообщения кликните на иконку отправки:

В открывшемся окне нажмите Подтвердить
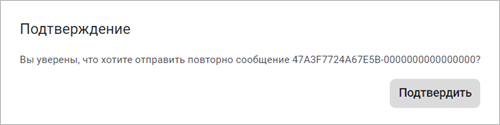
- Раннее данного сообщения включая — будут отобраны все сообщения, предшествующие моменту доставки текущего сообщения, а также само текущее сообщение.
- Раннее данного сообщения не включая — будут отобраны все сообщения, предшествующие моменту доставки текущего сообщения, не включая текущее сообщение.
- Позднее данного сообщения включая — будут отобраны все сообщения, следующие за моментом доставки текущего сообщения, а также само текущее сообщение.
- Позднее данного сообщения не включая — будут отобраны все сообщения, следующие за моментом доставки текущего сообщения, не включая текущее сообщение.
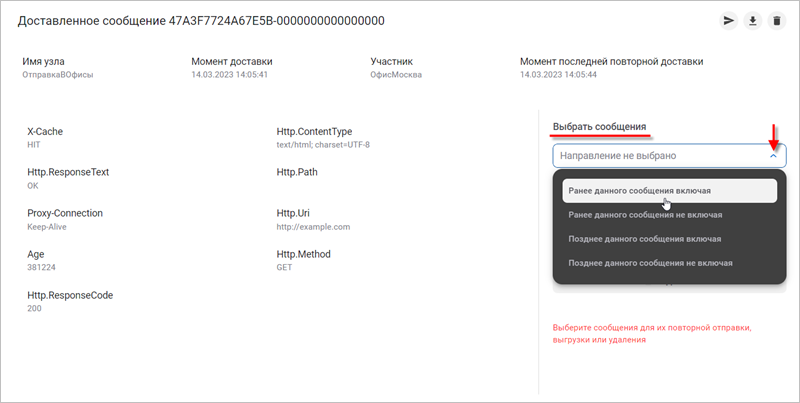
После чего нажмите Отправить повторно и подтвердите отправку:
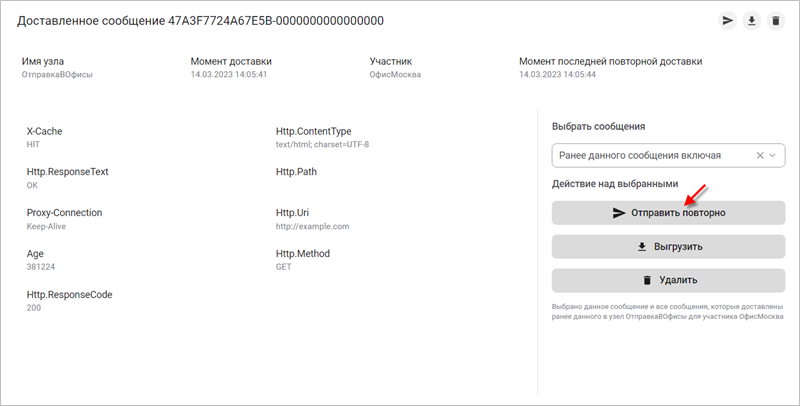
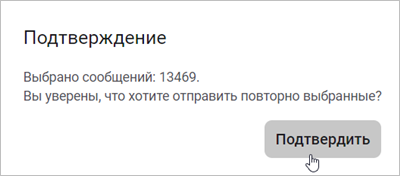
В указанный узел, конкретному участнику (при наличии), будут отправлены все отобранные сообщения.
Удаление доставленного сообщения
Чтобы удалить доставленное сообщение, в правом верхнем углу нажмите на иконку удаления:

В открывшемся окне нажмите Подтвердить
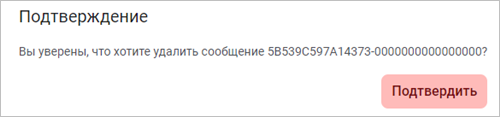
- Раннее данного сообщения включая — будут отобраны все сообщения, предшествующие моменту доставки текущего сообщения, а также само текущее сообщение.
- Раннее данного сообщения не включая — будут отобраны все сообщения, предшествующие моменту доставки текущего сообщения, не включая текущее сообщение.
- Позднее данного сообщения включая — будут отобраны все сообщения, следующие за моментом доставки текущего сообщения, а также само текущее сообщение.
- Позднее данного сообщения не включая — будут отобраны все сообщения, следующие за моментом доставки текущего сообщения, не включая текущее сообщение.
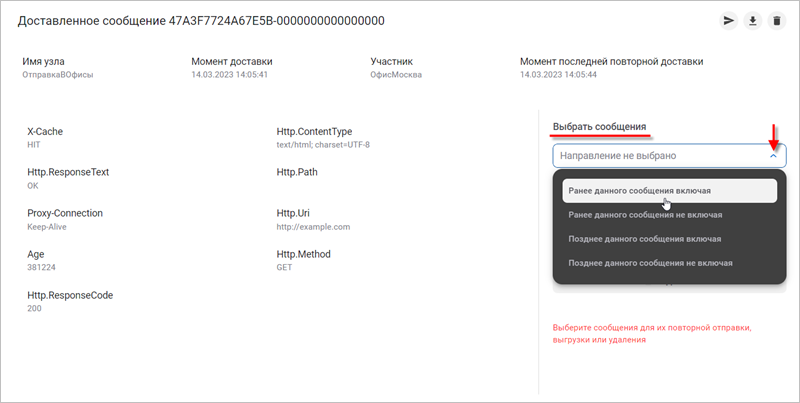
После чего нажмите Удалить и подтвердите удаление:
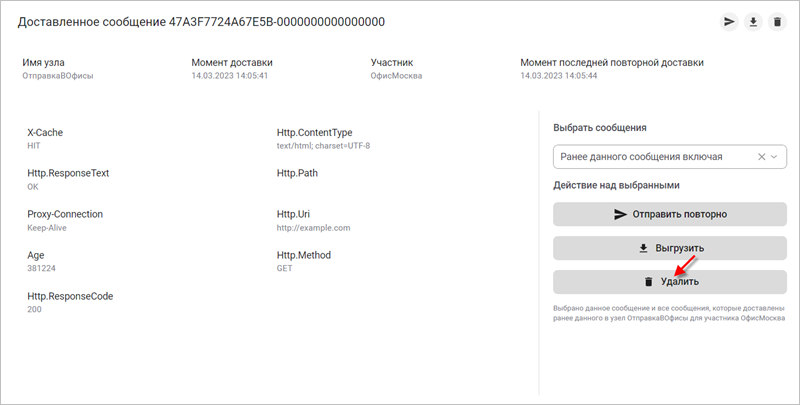
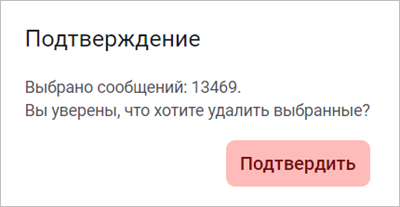
Будут удалены все отобранные сообщения для конкретного узла и участника (при наличии).
