Сборка мобильного клиента
В отличие от веб-клиента, который не требует сборки и установки, мобильный клиент нужно сначала собрать, а затем установить на мобильное устройство.
После того как вы создали проект приложения, описали в нем элемент проекта Мобильный Клиент и выполнили публикацию, перейдите в панель управления. Вы можете собрать мобильный клиент для двух платформ: Android и iOS. После запуска сборки вы получите готовое приложение, которое можно загрузить на устройство или в магазин приложений.
Параметры доступа к компьютеру Apple Mac
В панели управления перейдите на вкладку и нажмите + Добавить компьютер Mac:
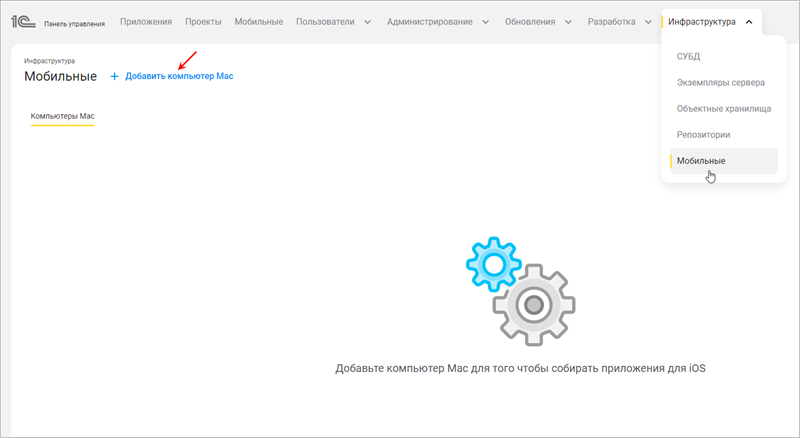
- Наименование — наименование компьютера, которое будет отображаться в .
- Адрес — адрес компьютера Apple Mac. На этом компьютере должен быть включен доступ по протоколу SSH.
- Имя пользователя — имя пользователя, от имени которого будет осуществляться доступ по протоколу SSH.
- Пароль — пароль пользователя, от имени которого будет осуществляться доступ
по протоколу SSH.
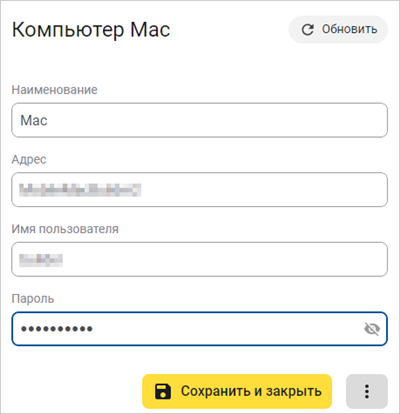
На компьютере Apple Mac во время сборки в домашнем каталоге пользователя будет создан каталог с именем в виде случайно созданного GUID. В него будут загружены артефакты, необходимые для подписания сборки. Далее будет выполнено подписание, и результат передан обратно. Каталог будет удален.
Сборка мобильного клиента
Осуществить сборку мобильного клиента можно из нескольких мест:- В панели управления перейдите на вкладку и нажмите + Создать мобильное
приложение:
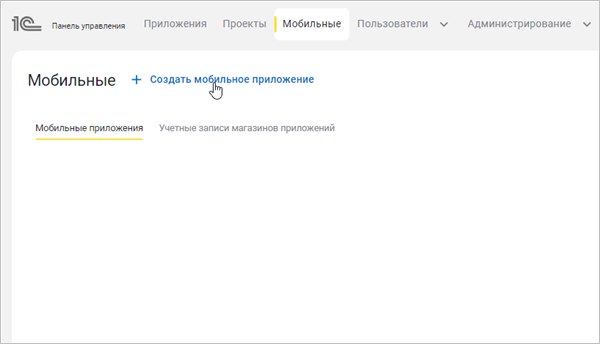
- В карточке приложения перейдите на вкладку Мобильные и
нажмите + Новое мобильное приложение:
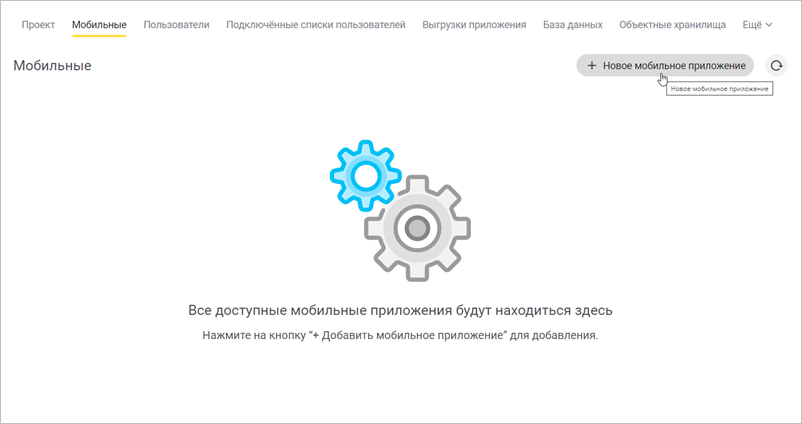
- Приложение — наименование приложения, для которого необходимо собрать мобильный клиент.
- Мобильное приложение — наименование элемента проекта типа МобильныйКлиент, который вы ранее описали в проекте.
- Наименование — наименование мобильного клиента, которое будет отображаться в .
- Имя пакета — имя файла, который будет получен в результате сборки. Данный файл вы затем сможете скачать и установить на телефон либо выложить в магазин приложений.
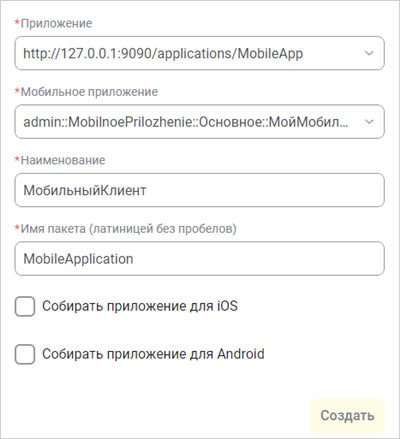
Затем выберите устройство, для которого необходимо собрать мобильный клиент. Вы можете выбрать как одно из устройств, так и оба одновременно. Для сборки под каждое из устройств вам необходимо будет заполнить дополнительные параметры.
Параметры сборки клиента для iOS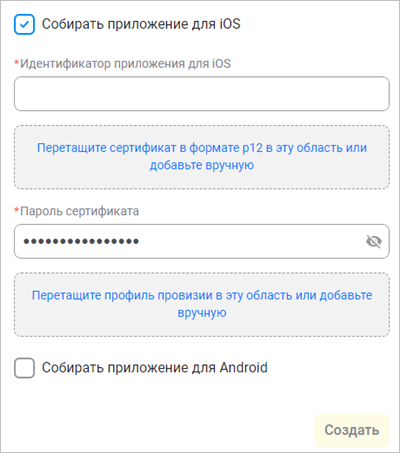
- Идентификатор приложения для iOS — идентификатор приложения, который вам следует предварительно создать в вашем аккаунте разработчика.
- Сертификат в формате p12 — сертификат, который вам необходимо создать с помощью утилиты «Связка Ключей» на компьютере Apple Mac и личного кабинета разработчика.
- Пароль сертификата — пароль от сертификата, заданный при выгрузке из утилиты «Связка Ключей»
- Профиль провизии — профиль обеспечения, который вам следует предварительно создать в вашем аккаунте разработчика. Название файла может быть любым.
Параметры сборки клиента для Android
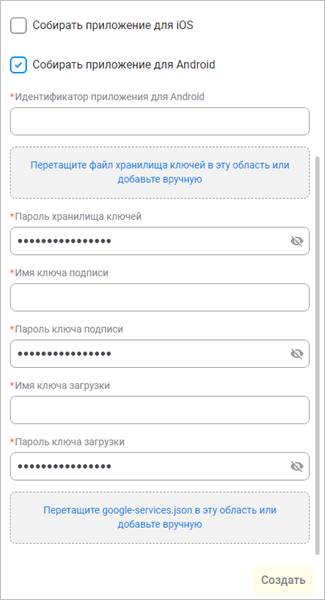
- Идентификатор приложения для Android — идентификатор приложения, который вам следует предварительно создать в вашем аккаунт разработчика.
- Файл хранилища ключей — файл, содержащий ключ подписи и ключ загрузки, в формате .jks.
- Пароль хранилища ключей — пароль от хранилища ключей.
- Имя ключа подписи — имя ключа подписи, который вы задали при создании ключа.
- Пароль ключа подписи — пароль ключа подписи, который вы задали при создании ключа.
- Имя ключа загрузки — имя ключа загрузки, который вы задали при создании ключа.
- Пароль ключа загрузки — пароль ключа загрузки, который вы задали при создании ключа.
- Файл google-service.json — описание сопряжения с сервисами Google, которое выгружается из консоли Google Cloud. Необходим, только если используются сервисы Google.
- Ключ подписи — это ключ, с помощью которого подписывается собранное приложение в виде apk-файла. Ключ подписи приложения никогда не меняется в течение всего времени существования вашего приложения. Ключ подписи хранится в виде хранилища ключей Java и представляет из себя двоичный файл, который служит хранилищем сертификатов и закрытых ключей. Ключ подписи приложения является конфиденциальной информацией и должен храниться в секрете.
- Ключ загрузки приложения — это ключ, который будет использован для подписи пакета приложений во время сборки пакета. Ключ загрузки записан в виде хранилища ключей Java и представляет из себя двоичный файл, который служит хранилищем сертификатов и закрытых ключей. Ключ загрузки приложения является конфиденциальной информацией и должен храниться в секрете. Однако, существует возможность предоставить третьим лицам сертификат криптографии, созданный с помощью вашего ключа загрузки.
@REM Название хранилища ключей:
set STORE_FILE=app.jks
@REM Пароль хранилища ключей:
set STORE_PASS=123456
@REM Название ключа подписи:
set SIGNING_KEY_NAME=signing
@REM Пароль ключа подписи:
set SIGNING_KEY_PASS=123456
@REM Имя ключа загрузки:
set UPLOAD_KEY_NAME=upload
@REM Пароль ключа загрузки:
set UPLOAD_KEY_PASS=123456
keytool -keystore %STORE_FILE% -storepass %STORE_PASS% -genkey -alias %SIGNING_KEY_NAME% -keypass %SIGNING_KEY_PASS% -keyalg RSA -keysize 2048 -validity 10000
keytool -keystore %STORE_FILE% -storepass %STORE_PASS% -genkey -alias %UPLOAD_KEY_NAME% -keypass %UPLOAD_KEY_PASS% -keyalg RSA -keysize 2048 -validity 10000Сгенерированные ключи вам также следует загрузить в ваш аккаунт разработчика Google Play.
Добавление учетной записи магазинов приложений
Для того чтобы публиковать приложения в магазины, вам необходимо создать в магазине учетную запись разработчика.
В вы можете добавить учетные записи магазинов App Store либо Google Play. Это необходимо для того, чтобы после сборки мобильного клиента вы могли сразу выгрузить его в магазин приложений.
Чтобы добавить новую учетную запись, перейдите на вкладку и нажмите + Добавить учетную запись:
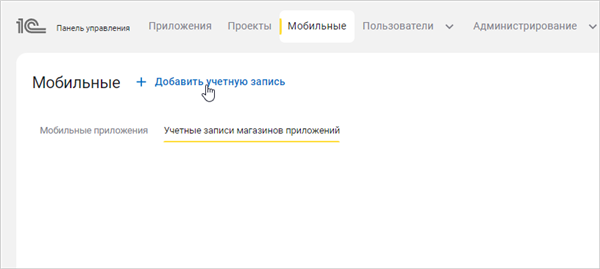
- Наименование — наименование учетной записи, которое будет отображаться в .
- Тип — тип магазина: App Store либо Google Play.
- Имя пользователя — логин вашей учетной записи.
- Пароль — пароль от вашей учетной записи.
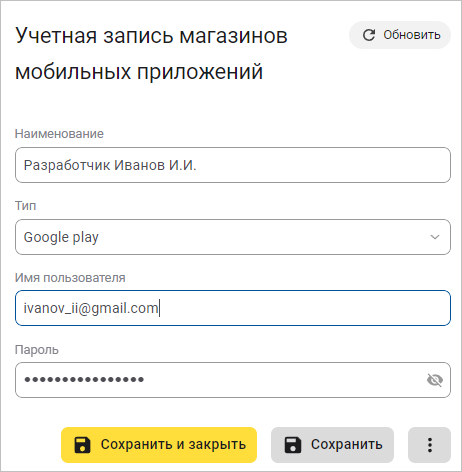
Нажмите Сохранить и закрыть.
Теперь вы можете загрузить собранное приложение в магазин. Для этого на вкладке Мобильные перейдите на страницу нужного мобильного приложения. Здесь вы можете выбрать сборку и загрузить ее в магазин приложений.
Далее следует перейти в магазин приложений и выполнить публикацию загруженного приложения (Google Play, App Store).
