Создание проекта в среде разработки
Создание проекта
На этом этапе вы создадите приложение, через которое информационные базы будут взаимодействовать друг с другом.
- Откройте .
- Нажмите :
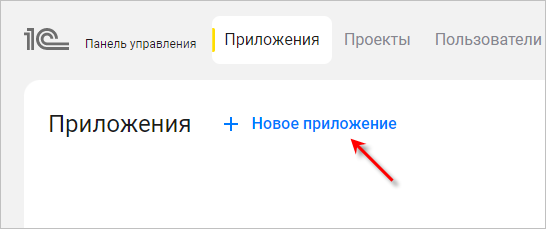
- Убедитесь, что выбраны варианты Из проекта и
Новый проект:
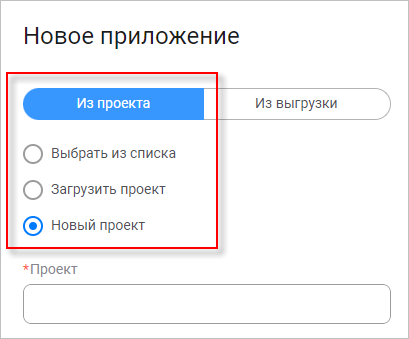
- Укажите поставщика, представление, имя и версию проекта. заполнит остальные поля и включит режим разработки для создаваемого
приложения.
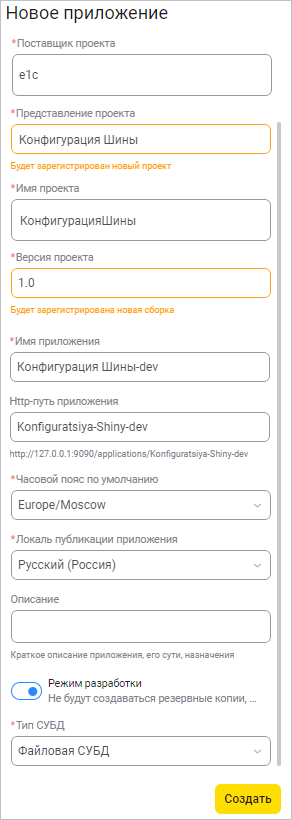
- Выберите тип СУБД (в примере это будет PostgreSQL) и нажмите
Создать:
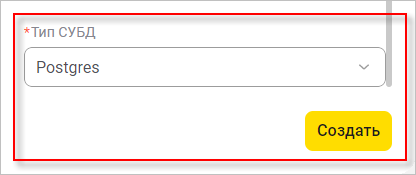
- Новое приложение появится в списке со статусом Создается.
Через некоторое время статус приложения изменится на
Работает:
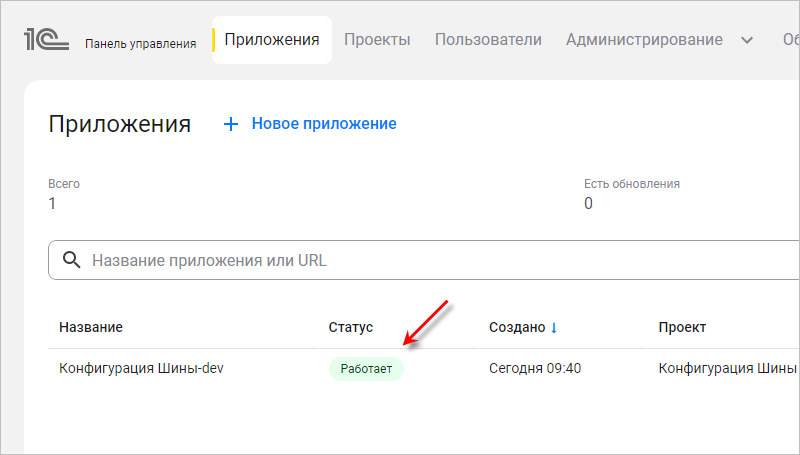
Добавление элемента проекта
На этом этапе вы откроете приложение в среде разработки и добавите в него элемент проекта — процесс интеграции.
- Чтобы открыть проект в среде разработки, нажмите
Редактировать... в конце строки:
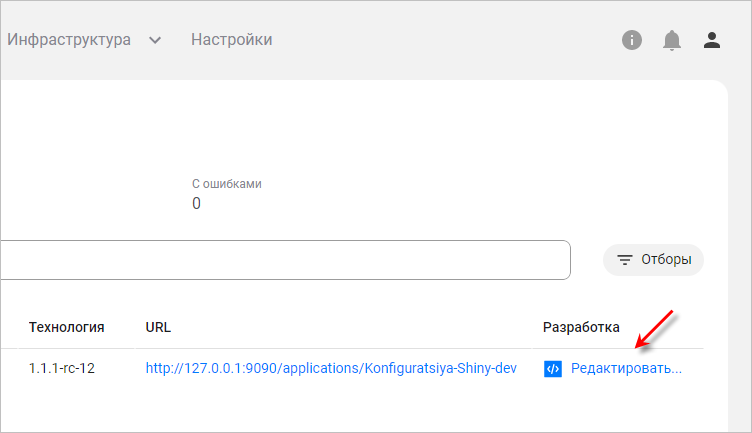
- откроет новую вкладку браузера для среды разработки и запросит пароль. Введите пароль администратора,
который вы создали при установке сервера, и нажмите Войти;
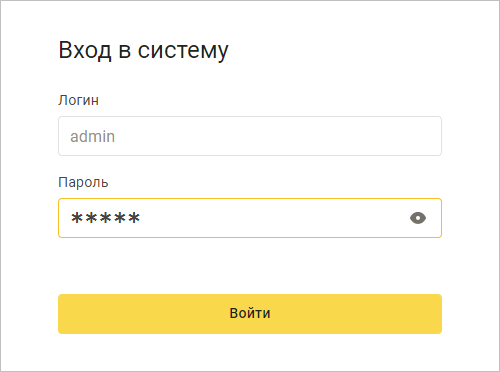
- подготовит рабочую область, построит проект и откроет
его в среде разработки;
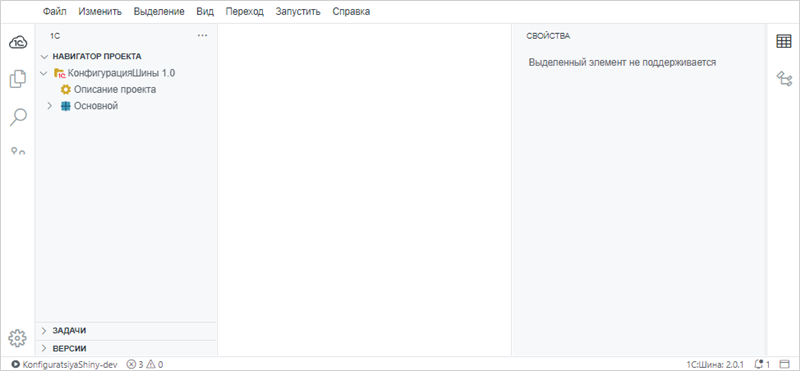
- Добавьте новый элемент проекта — процесс
интеграции. Для этого в представлении 1C нажмите в контекстном меню подсистемы
Основная;
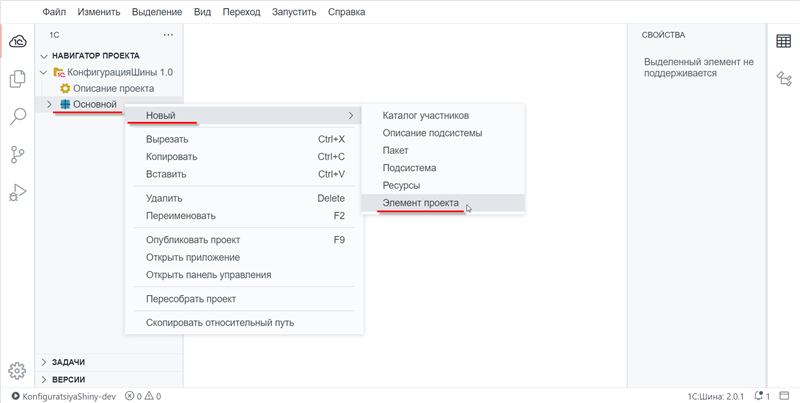
- Выберите вид добавляемого элемента проекта — Процесс
интеграции:
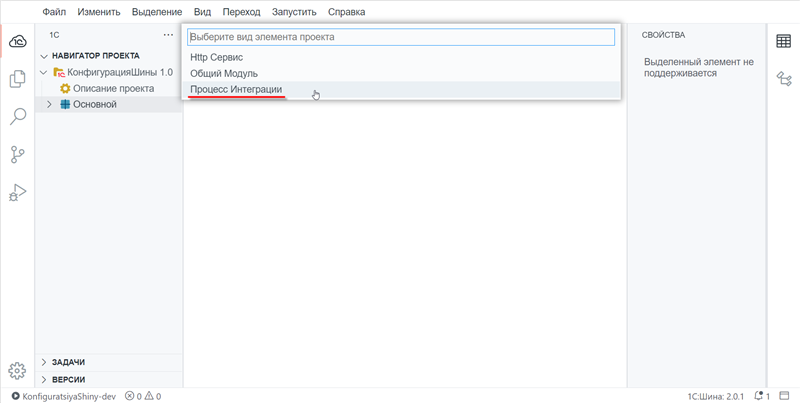
- Задайте имя создаваемого элемента — СетьМагазинов — и нажмите
Ввод:
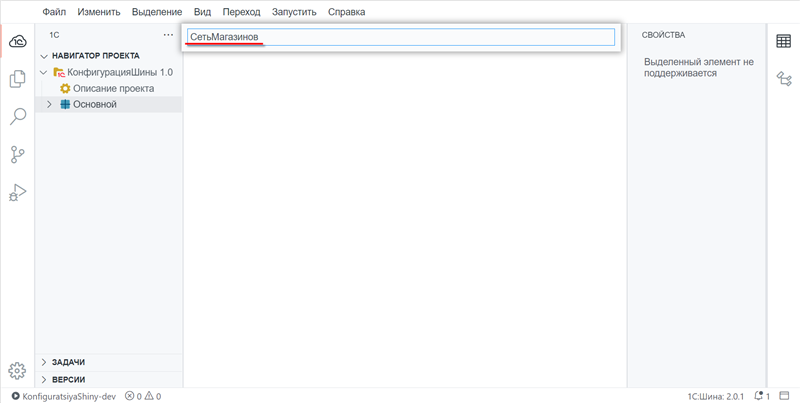
- создаст в проекте новый процесс интеграции и откроет редактор для создания его схемы:
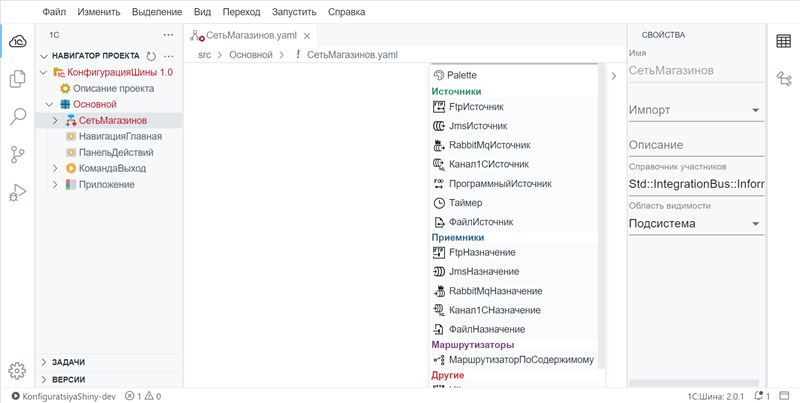
Редактирование схемы процесса интеграции
На этом этапе вы создадите схему процесса интеграции, которая описывает взаимодействие двух информационных систем.
- Добавьте в схему группу участников. Для этого прокрутите палитру узлов, выберите
ГруппаУчастников и кликните в верхней части схемы, чтобы
разместить там группу;
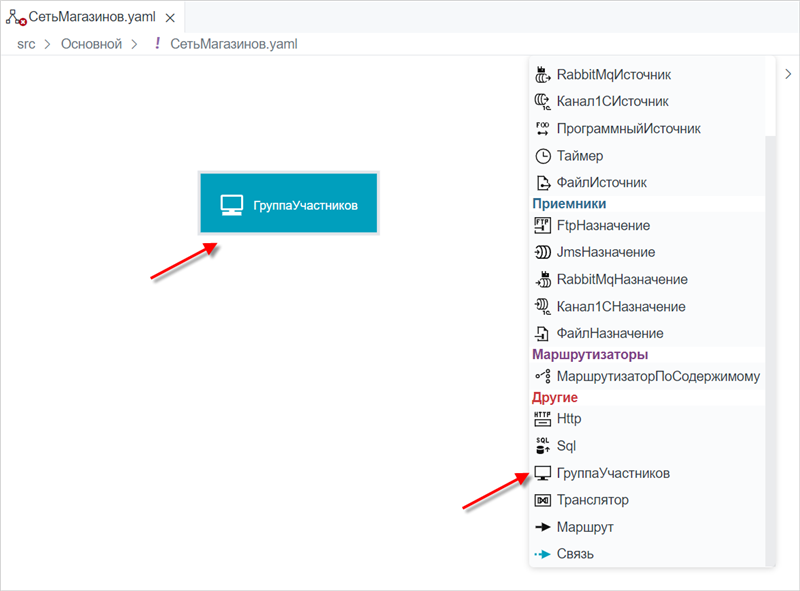
- Выделите группу и в представлении Свойства задайте ее имя —
Офис;
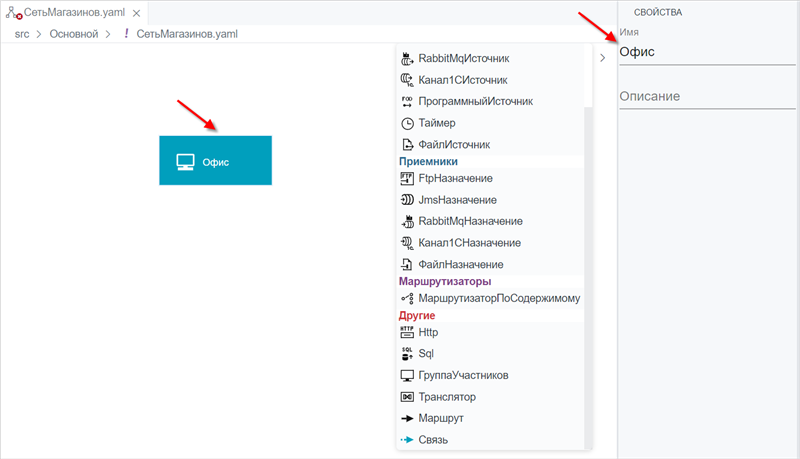
- Аналогичным образом создайте вторую группу участников —
Магазины;
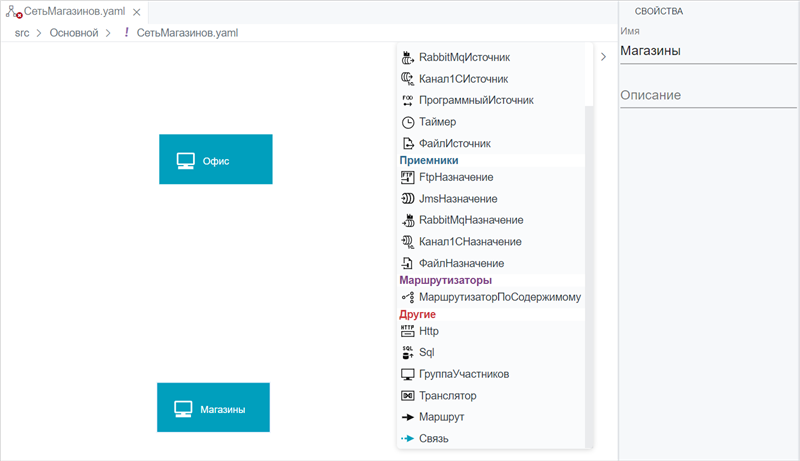
- Добавьте на схему два узла Канал1СИсточник и задайте их
имена — ИзОфиса и ИзМагазина:
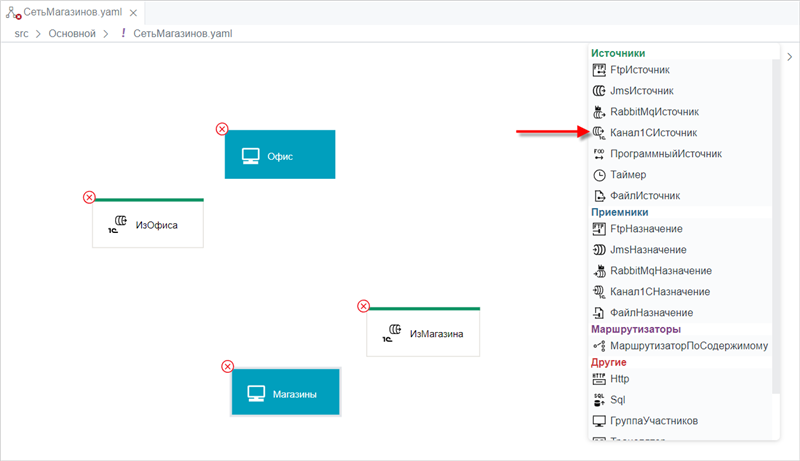
- Свяжите группу участников Офис с узлом
ИзОфиса. Для этого прокрутите палитру узлов, выберите
Связь, а затем кликните последовательно на группу
участников Офис и на узел
ИзОфиса:
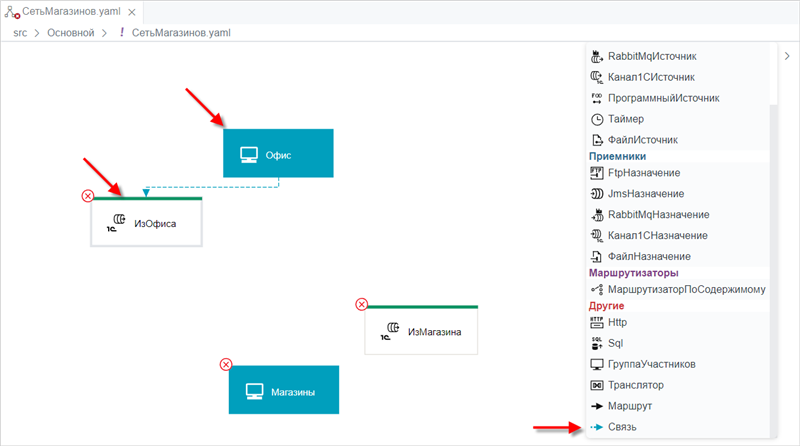
- Аналогичным образом соедините группу участников Магазины с
узлом ИзМагазина:
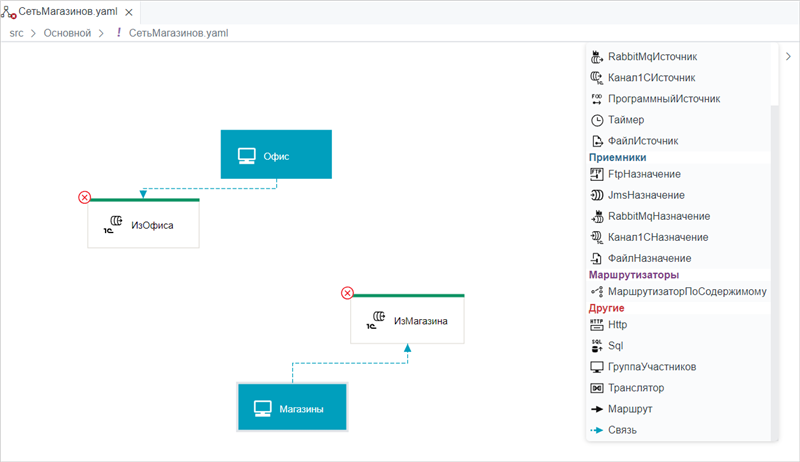
- В заключение добавьте на схему два узла Канал1СНазначение,
задайте их имена — ВОфис и ВМагазин — и
свяжите их с группами участников:
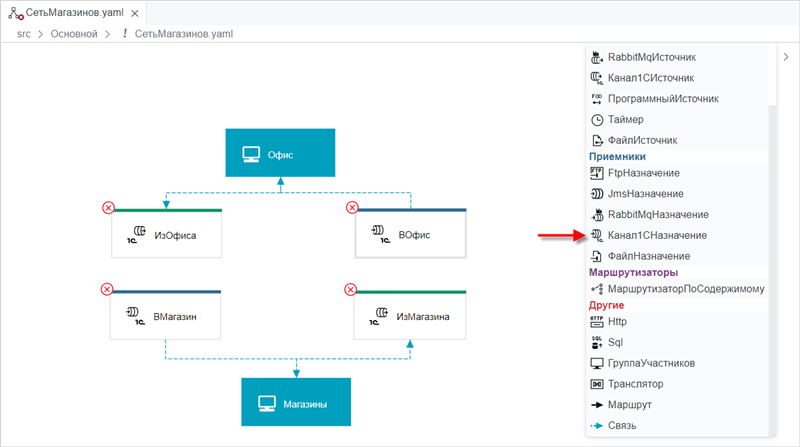
- Теперь свяжите маршрутами узлы ИзОфиса —
ВМагазин и ИзМагазина —
ВОфис. Для этого выберите в панели
Маршрут, а затем кликните последовательно на узел-источник
и на узел-назначение:
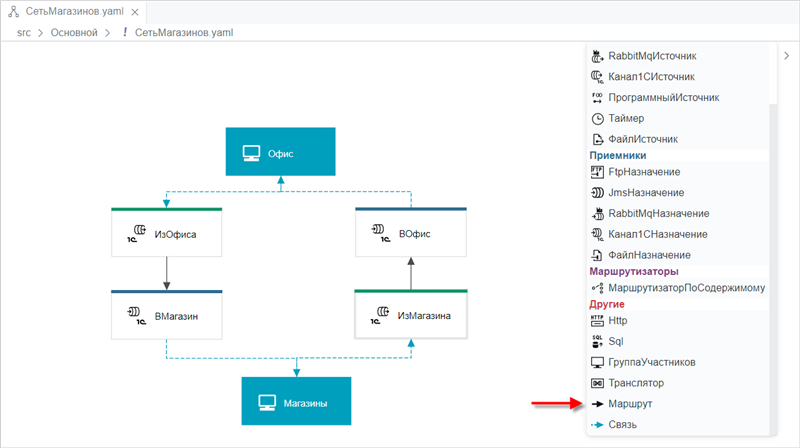
Смысл созданной схемы
Схема показывает, что сообщения поступают в через узлы ИзОфиса и ИзМагазина (вид Канал1СИсточник) и доставляются в узлы ВМагазин и ВОфис (вид Канал1СНазначение). Эти четыре узла в дальнейшем будем называть каналами.
В эти каналы сообщения поступают от групп участников Магазины и Офис. Эти же группы получают сообщения из каналов.
Какие именно информационные системы входят в эти группы — вы определите позже, во время работы приложения. Для примера в каждую из групп вы включите по одной информационной базе «1С:Предприятия». Отправлять и получать сообщения будут только те информационные системы, которые включены в группы участников.
Важно понять, что схема задает только принцип движения сообщений между участниками, но не определяет фактическое количество взаимодействующих информационных систем.
