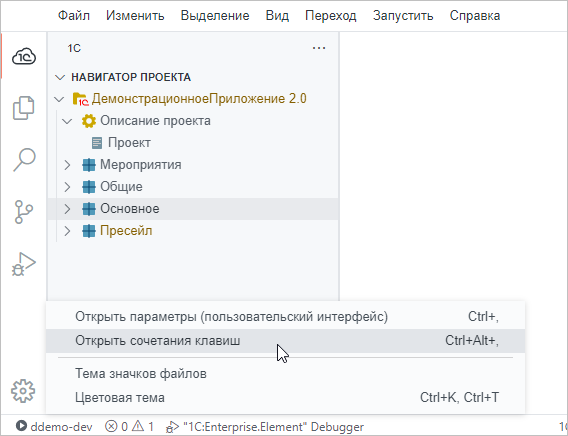Обзор интерфейса и основных действий в среде разработки
- 1C — показывает структуру разрабатываемого проекта;
- Поиск — позволяет найти файлы проекта, содержащие указанную строку;
- Отладка — позволяет выполнять отладку приложений;
- Структура — показывает структуру редактируемого XBSL- или YAML-файла;
- Свойства — показывает свойства выбранного элемента проекта;
- и другие (см. меню ).
- Боковые панели — в левой боковой панели стандартно открываются представления 1C, Поиск и Отладка, в правой — Структура и Свойства;
- Нижняя панель — в ней стандартно открываются такие представления как Проблемы и Консоль отладки.
- Область редакторов - в ней стандартно открываются редактор встроенного языка и YAML-редактор.
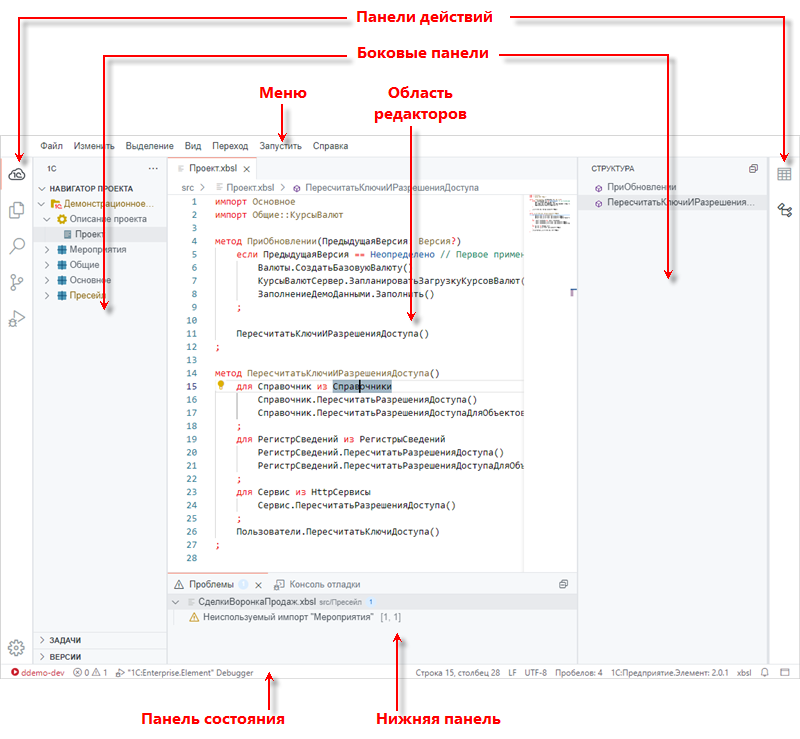
- Меню — предоставляет доступ ко всем функциям редактора.
- Панели действий — показывают значки тех представлений, которые открываются в этих панелях. Чтобы перенести представление в другую панель, перетащите мышью ее значок.
- Панель состояния — показывает состояние разрабатываемого приложения, наличие ошибок, параметры редактирования и наличие уведомлений.
Редактирование бок о бок
Вы можете открывать для редактирования столько файлов, сколько хотите, бок о бок по вертикали или по горизонтали.
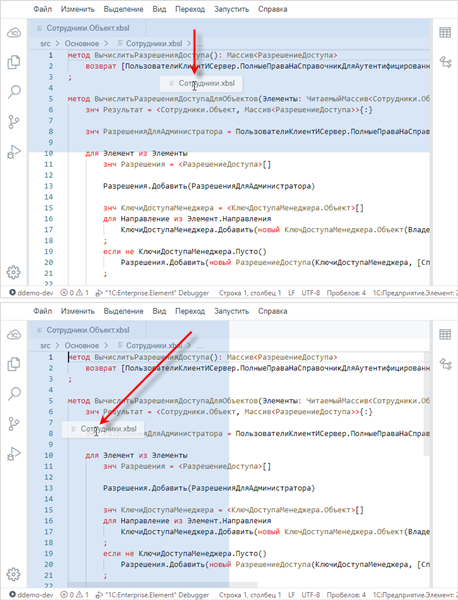
- Нажмите Ctrl+\, чтобы разделить активный редактор на два. Затем откройте второй файл;
- Чтобы открыть второй файл нажмите Открыть сбоку в его контекстном меню.
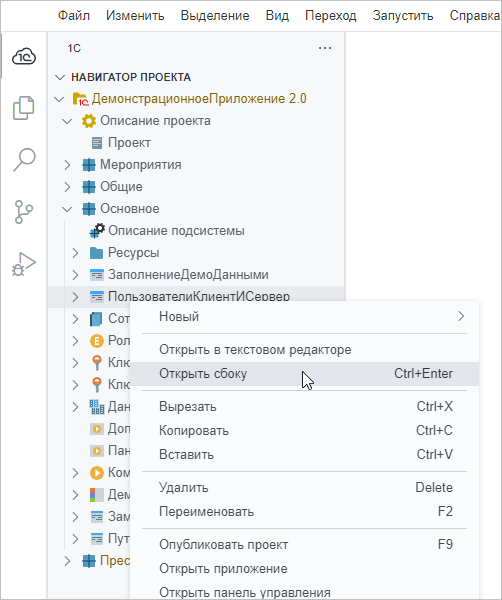
Максимизация области редакторов
Когда вы редактируете несколько файлов, есть быстрый способ максимизировать область редакторов, скрыв весь пользовательский интерфейс. Просто дважды кликните на вкладке любого файла (или нажмите Alt+M, или нажмите Переключить открытие панели на весь экран в контекстном меню вкладки).
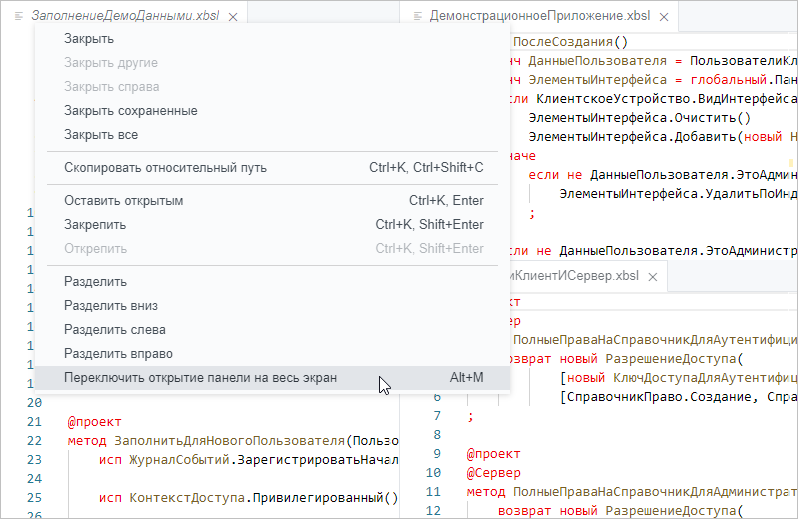
Этим же действием вы можете вернуть среду разработки к исходному состоянию.
Скрытие боковых и нижней панелей
Бывает так, что, редактируя текст, хочется скрыть только некоторые панели, увеличив тем самым область редактирования. Это можно сделать несколькими способами.
Во-первых, можно скрыть обе боковые панели — Alt+Shift+C (в меню ).
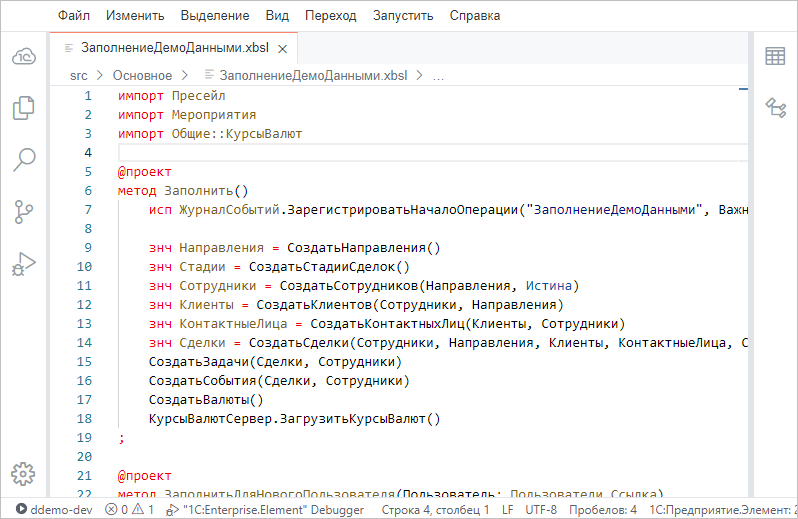
Во-вторых, можно скрыть только одну из боковых панелей. Для этого достаточно нажать на значок того представления, которое открыто в этой панели.
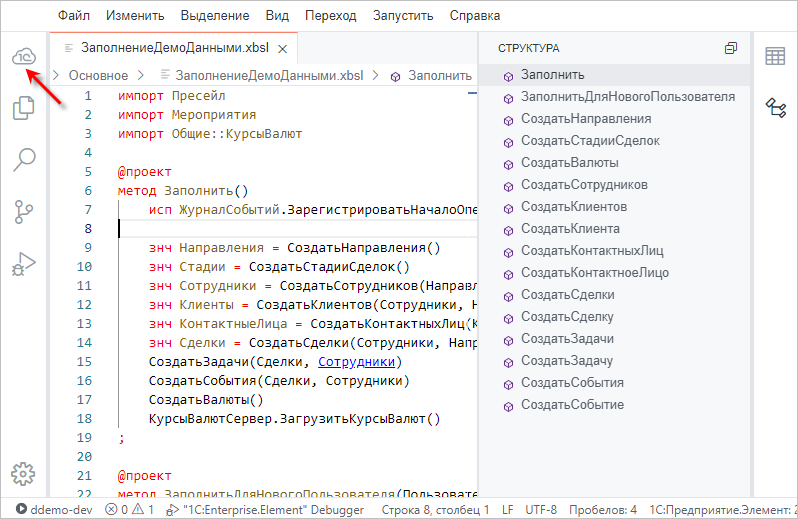
В третьих, вы можете скрыть нижнюю панель, нажав на значок Toggle Bottom Panel в правой части панели состояния (или Ctrl+J, или в меню ).
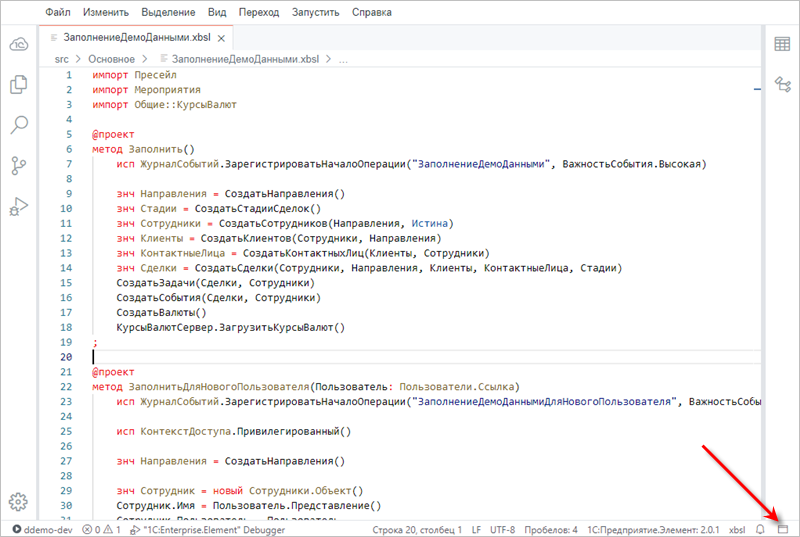
Мини-карта
Мини-карта редактируемого файла дает общий обзор кода, что удобно для быстрого перемещения по файлу и для его понимания. Мини-карта отображается в правой части редактора.
Чтобы с ее помощью перемещаться по файлу можно просто щелкнуть на ней, либо потащить мышью за затененную область.
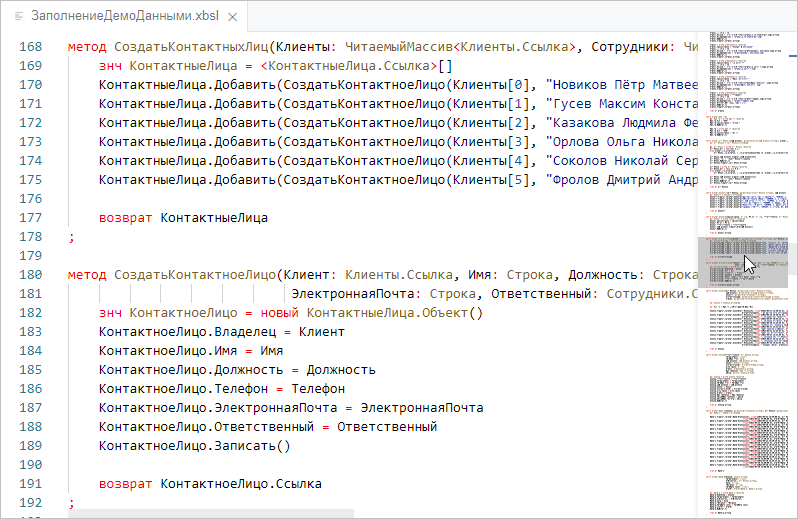
Вы можете отключить показ мини-карты в меню — .
Представление Структура
Представление Структура при редактировании модулей показывает их структуру (список методов). Вы можете быстро переместиться к методу, просто нажав на него в Структура.
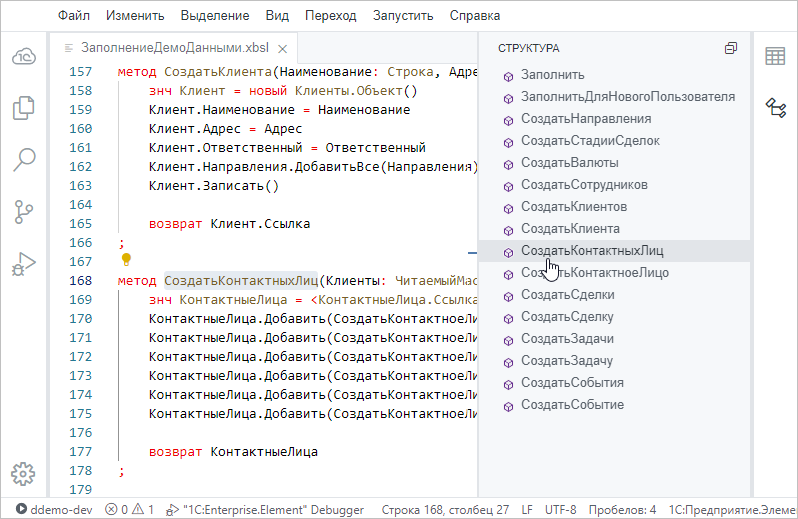
При редактировании YAML-файлов представление Структура показывает иерархическую структуру файла и так же позволяет быстро перемещаться по его элементам.
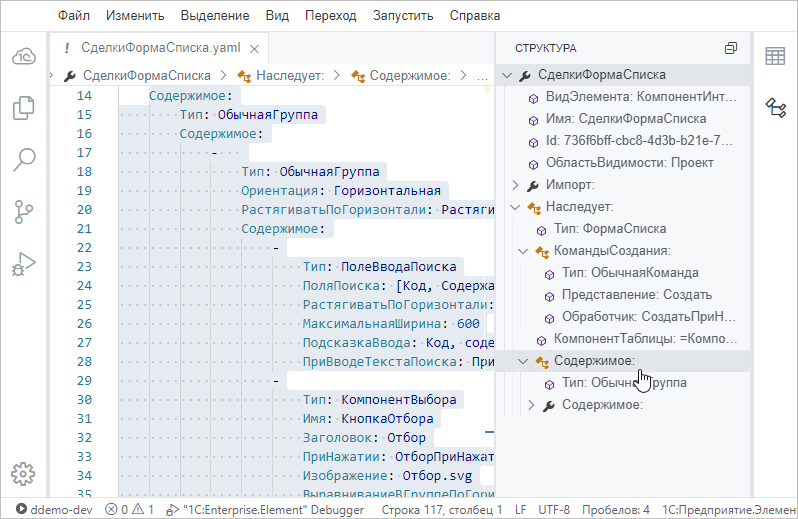
Панели действий
Левая и правая панели действий позволяют быстро переключаться между представлениями.
Вы можете изменить порядок значков в панелях, просто потянув за значок.
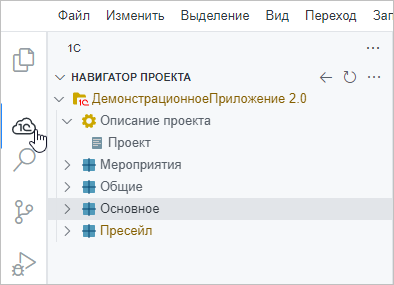
Внизу левой панели действий находится значок, позволяющий перейти к общим настройкам, а также настроить стили оформления.
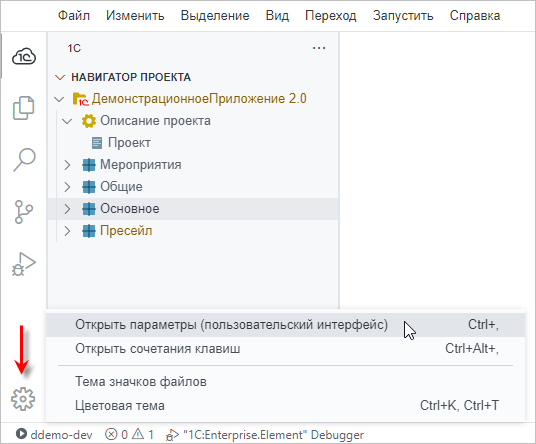
Палитра команд
Многие действия в среде разработки доступны с клавиатуры. Одно из самых полезных сочетаний клавиш — это Ctrl+Shift+P (в меню ). Оно открывает палитру команд. Из нее у вас есть доступ ко всем функциям среды разработки, включая сочетания клавиш для наиболее распространенных операций.
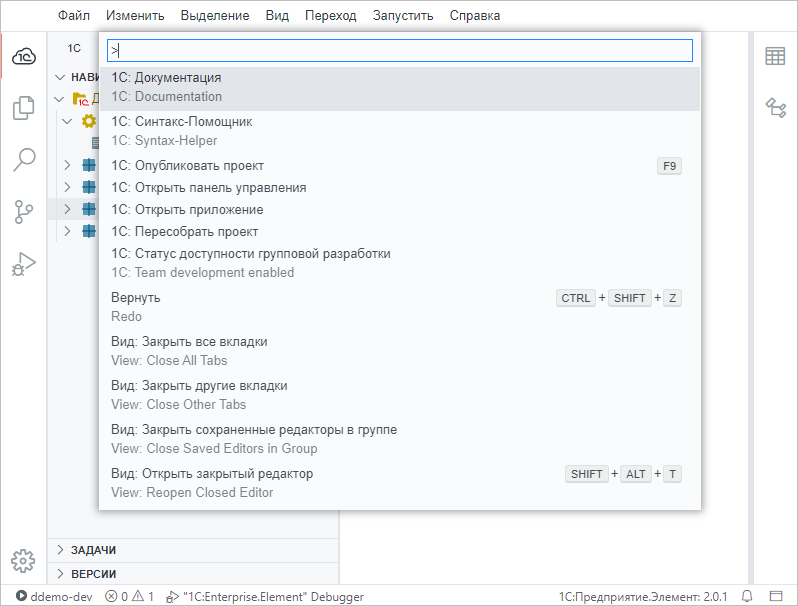
Чтобы посмотреть полный список горячих клавиш нажмите Открыть сочетания клавиш в левой панели действий: