Пользовательский интерфейс «1С:Шины»
Чтобы перейти в пользовательский интерфейс , откройте страницу приложения. Для этого в панели управления во вкладке Приложение выберите нужное и откройте его URL:
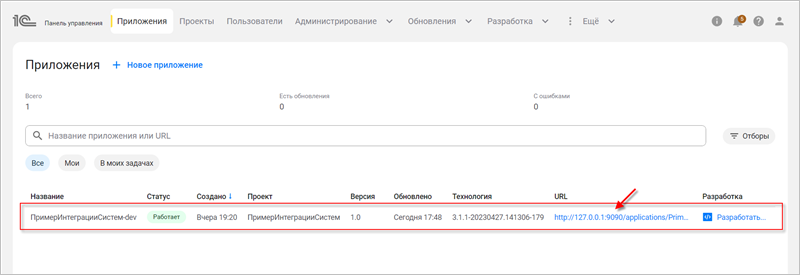
Вкладка «Процессы»
На главной странице, во вкладке Процессы, в виде карточек отображаются все существующие в приложении процессы интеграции:
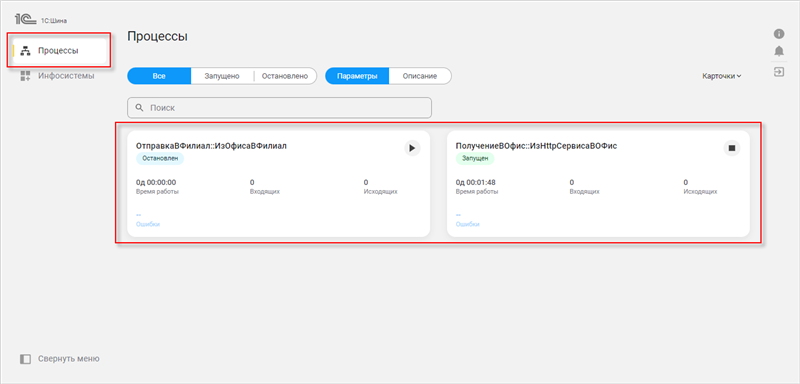
Вы также можете изменить отображение процессов интеграции и вывести их на экран в виде таблицы. Для этого кликните на соответствующую кнопку в правом верхнем углу и выберите Таблица:
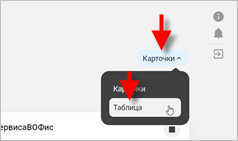
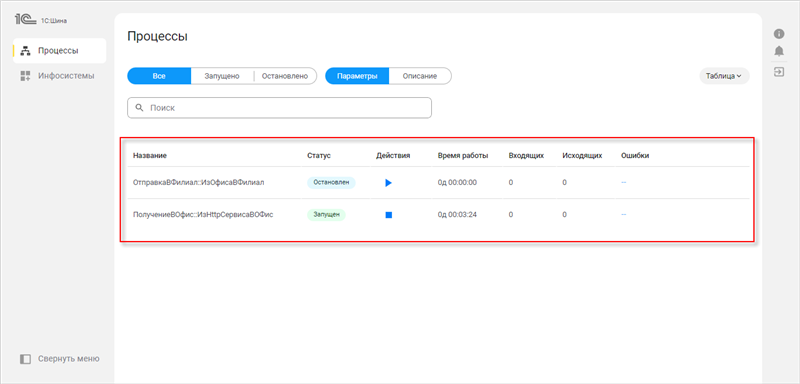
Чтобы отобразить только запущенные либо только остановленные процессы интеграции, выберите соответствующий фильтр:
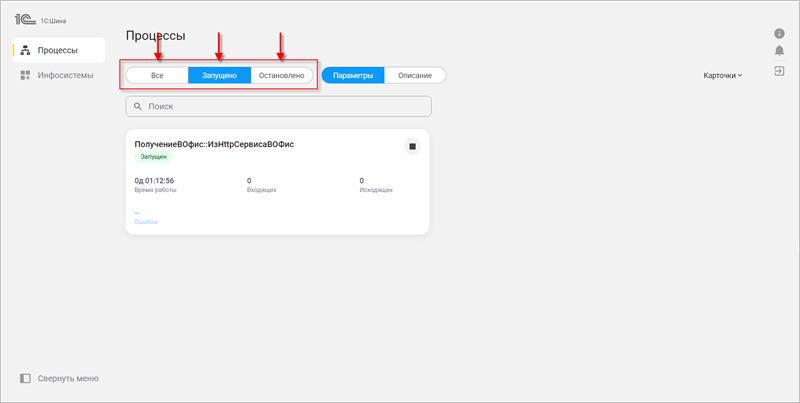
- Название
- Название процесса интеграции
- Статус
- Статус процесса интеграции: «Остановлен» либо «Запущен»
- Действие
- Кнопка запуска/остановки процесса интеграции
- Время работы
- Время, в течение которого работает процесс интеграции
- Входящих
- Количество входящих сообщений, которые пришли в процесс интеграции
- Исходящих
- Количество исходящих сообщений, которые были отправлены из процесса интеграции. Сообщение учитывается как исходящее после того, как оно доставлено в конечный узел схемы. При этом не важно, доставлено ли это сообщение в информационную систему-назначение или нет.
- Ошибки
- Количество ошибок, которые возникли в ходе работы процесса интеграции
Карточка процесса интеграции
Чтобы открыть карточку процесса интеграции, кликните на нужный процесс:
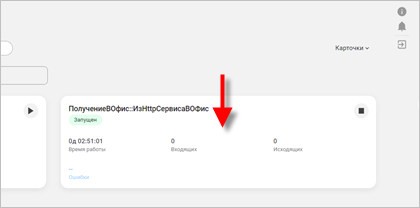
Откроется карточка процесса интеграции.
Схема
Во вкладке Схема вы можете увидеть схему процесса интеграции. В правой части экрана отображается панель Свойства. В этой панели вы можете включать информационные системы в группы участников, а также задавать значения параметров и свойства процесса интеграции:
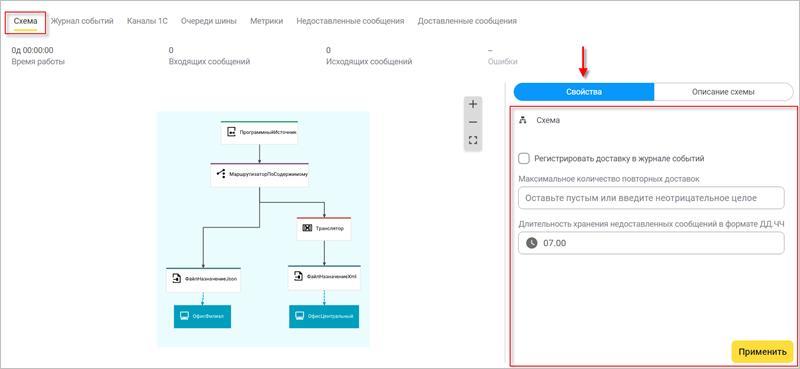
Журнал событий
Во вкладке Журнал событий вы можете наблюдать за работой приложения. Есть возможность вывести на экран только ошибки, просматривать события за все время либо только за текущий запуск, а также фильтровать события по нужному вам условию:
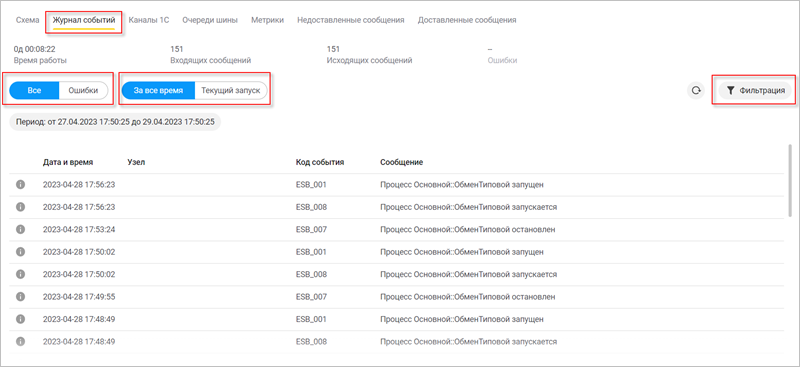
Во вкладке Каналы 1С вы можете наблюдать детальную статистику числа отправленных и полученных сообщений (в разрезе каналов). Есть возможность вывести на экран только входящие либо только исходящие каналы, просматривать отдельно каналы с недоставленными сообщениями, а также фильтровать каналы по нужному вам условию:
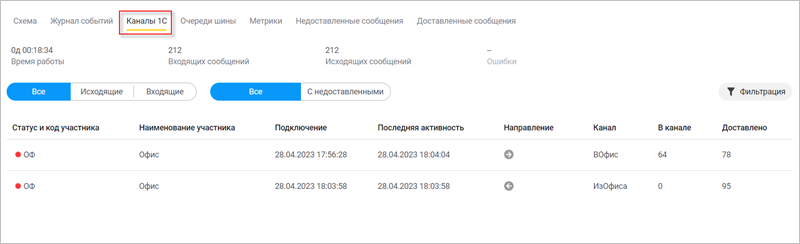
Для каналов вида «Канал1СИсточник» колонка В канале показывает, сколько сообщений уже получено сервером, но еще не обработано. Колонка Доставлено показывает, сколько сообщений забрано на обработку.
Для каналов типа «Канал1СНазначение» колонка В канале показывает, сколько сообщений ожидают доставки на сервере. Колонка Доставлено показывает, сколько сообщений доставлено получателю (то есть как минимум загружено в информационную базу получателя).
Вы также можете видеть статус подключения участников обмена: красный значок рядом с кодом информационной системы означает, что она не подключена к , в то время как зеленый значок говорит о существующем подключении. В колонке Подключение содержится информация о дате и времени подключения информационной системы к . В колонке Последняя активность вы можете найти время последней активности участника: последней отправки либо подтверждения получения сообщения.
Очереди шиныВо вкладке Очереди шины вы можете наблюдать детальную статистику числа отправленных и полученных сообщений (в разрезе очередей). Есть возможность вывести на экран только входящие либо только исходящие каналы, просматривать отдельно каналы с недоставленными сообщениями, а также фильтровать каналы по нужному вам условию:
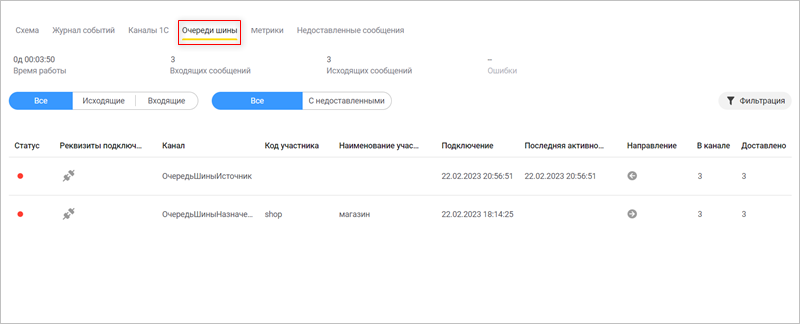
Для очередей типа ОчередьШиныНазначение колонка В канале показывает, сколько сообщений на сервере ожидают доставки. Колонка Доставлено показывает, сколько сообщений доставлено получателю (то есть как минимум загружено в информационную базу получателя). Значения в колонках Код участника и Наименование участника заполняются в соответствии со значениями, которые указаны у информационных систем в справочнике «Информационные системы», при условии, что данные системы добавлены в группу участников, и группа участников соединена с узлом вида ОчередьШиныИсточник либо ОчередьШиныНазначение.
МетрикиВо вкладке Метрики можно отслеживать значения предустановленных метрик процесса интеграции:
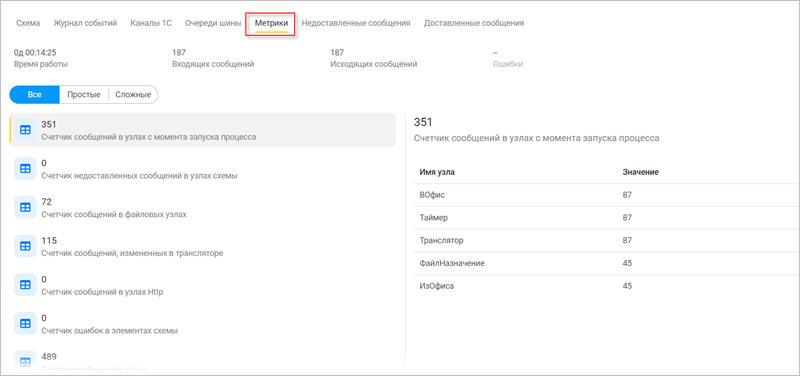
Во вкладке Недоставленные сообщения вы можете увидеть все сообщения, которые попали в канал недоставленных сообщений. Недоставленные сообщения хранятся определенное время, которое можно настраивать (по умолчанию — 7 дней). Вы можете посмотреть эти сообщения в списке или каждое отдельно, можете выгрузить сообщение в виде файла, а также выполнить доставку такого сообщения в выбранный узел схемы (см. Работа с недоставленными сообщениями).
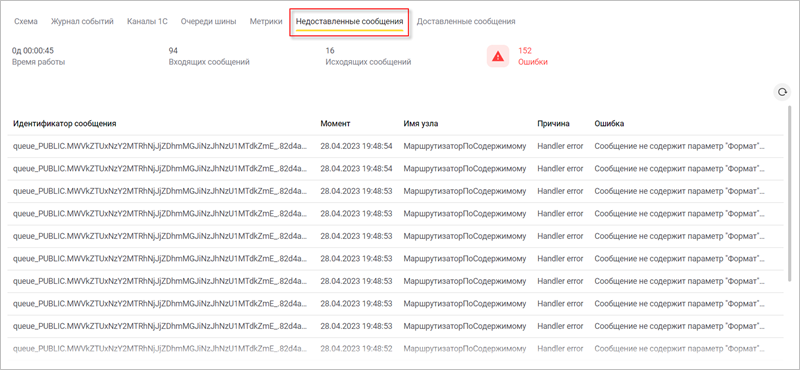
Во вкладке Доставленные сообщения вы можете найти список доставленных сообщений:
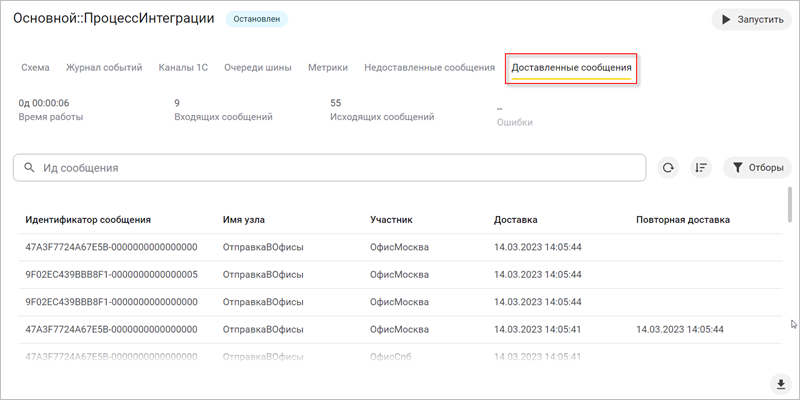
Возможность сохранять доставленные сообщения доступна лишь для некоторых узлов и по умолчанию выключена (подобнее). Доставленные сообщения, которые были сохранены, можно выгрузить, удалить, а также повторно отправить.
Вкладка «Инфосистемы»
Чтобы увидеть список информационных систем, участвующих в обмене сообщениями, перейдите во вкладку Инфосистемы:
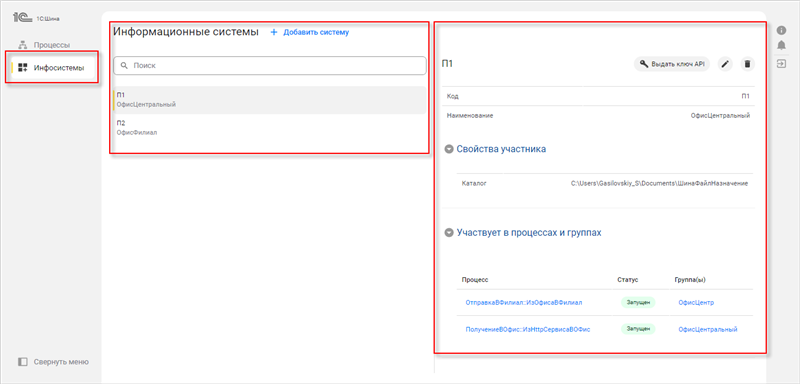
В центральном окне отображается список всех информационных систем. В правой части панели отображаются реквизиты участника. В данной вкладке вы также можете добавить новую информационную систему.
