Пример 5. Отправка и получение сообщений в «1С:Шину» по протоколу AMQP из стороннего приложения
Внешние информационные системы могут подключаться к «1С:Шине» по протоколу AMQP. В данном примере рассмотрим, каким образом внешняя система может подключаться к каналам «1С:Шины» и отправлять в них сообщение.
Далее рассматривается пример настройки обмена данными между приложением на платформе «Node.js» и «1С:Шиной». Подключение к очереди «1С:Шины» и отправка в нее сообщений будет осуществляться программно на языке JavaScript.
- В среде разработки «1С:Шины»:
- Создадите проект и настроите в нем процесс интеграции.
- Опубликуете проект на сервере как «Приложение».
- В панели управления «1С:Шины»:
- Создадите информационные системы, которые будут принимать участие в обмене.
- Включите информационные системы в состав участников процесса интеграции.
- Запустите процесс интеграции.
- Напишете скрипт на языке JavaScript и выполните программную отправку и получение сообщений в «1С:Шину».
- Проверите обмен сообщениями.
Создание проекта в «1С:Шине»
На этом этапе вы создадите в среде разработки «1С:Шины» проект с описанием схемы интеграции и опубликуете его на сервере «1С:Шины», создав приложение.
- Откройте панель управления.
- Нажмите ;
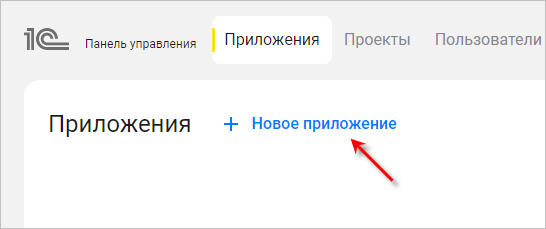
- Убедитесь, что выбраны варианты Из проекта и
Новый проект;
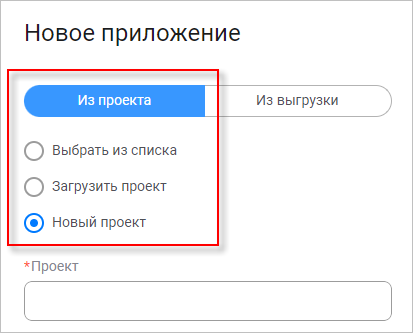
- Задайте имя проекта — ОбменAMQP и нажмите
Tab. «1С:Шина» заполнит остальные
поля и включит режим разработки для создаваемого приложения;
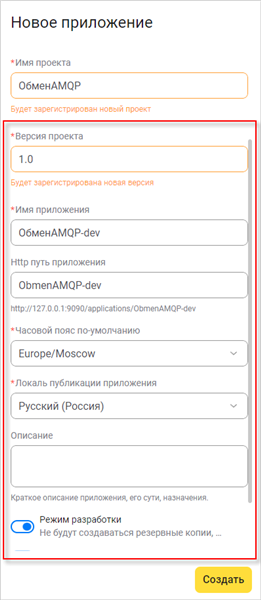
- Выберите тип СУБД (в примере это будет Файловая СУБД) и
нажмите Создать;
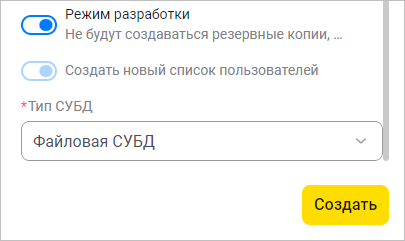
- Новое приложение появится в списке со статусом Создается.
Через некоторое время статус приложения изменится на
Работает;
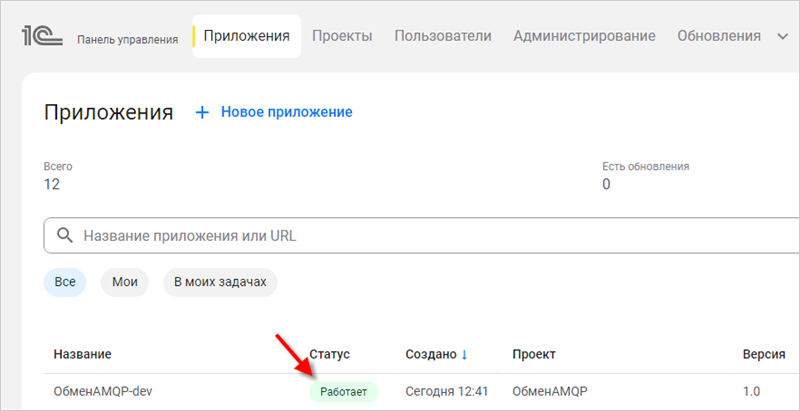
Добавление элемента проекта вида «Процесс Интеграции»
На этом этапе вы откроете приложение в среде разработки и добавите в него элемент проекта — процесс интеграции.
- Чтобы открыть проект в среде разработки, нажмите
Разработать... в конце строки;
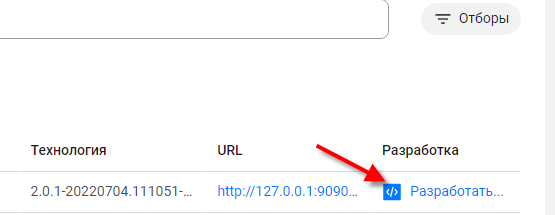
- «1С:Шина» откроет новую вкладку браузера для среды разработки
и запросит пароль. Введите пароль администратора, который вы создали при установке сервера, и
нажмите Войти;
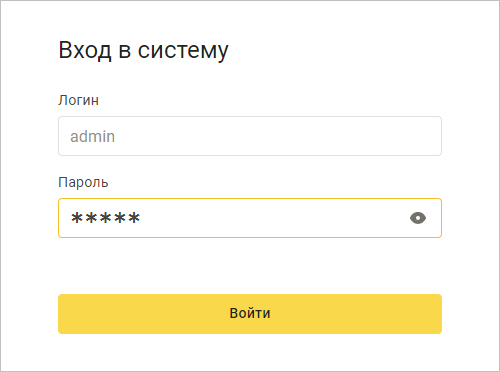
- «1С:Шина» подготовит рабочую область, построит проект и
откроет его в среде разработки;
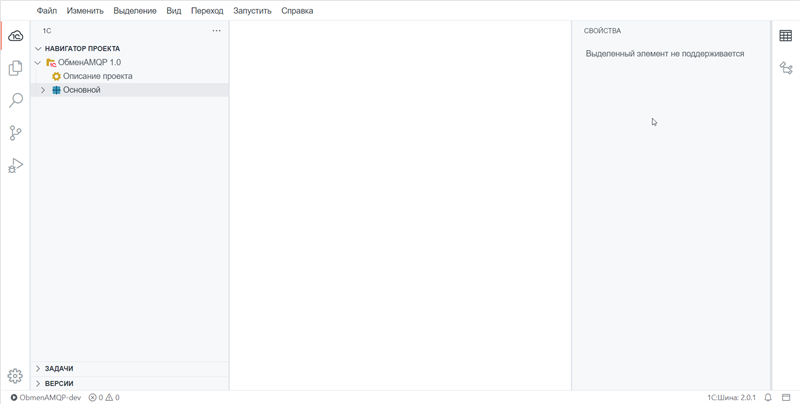
- Добавьте новый элемент проекта — процесс интеграции. Для этого в представлении НАВИГАТОР
ПРОЕКТА нажмите правой кнопкой мыши
Основной, затем в контекстном меню выберите ;
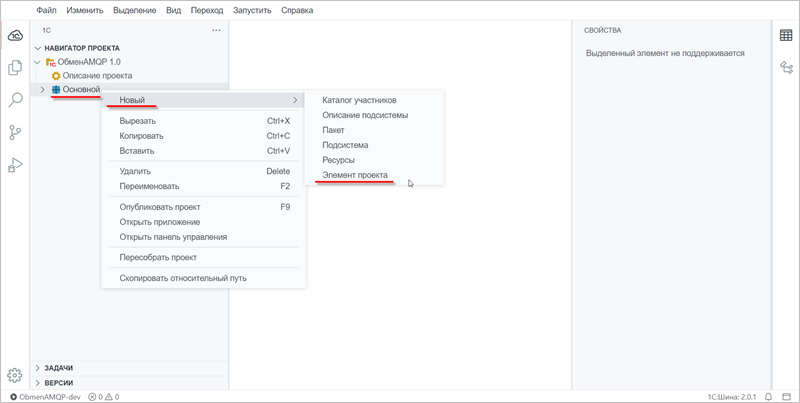
- Выберите вид добавляемого элемента проекта — Процесс
Интеграции;
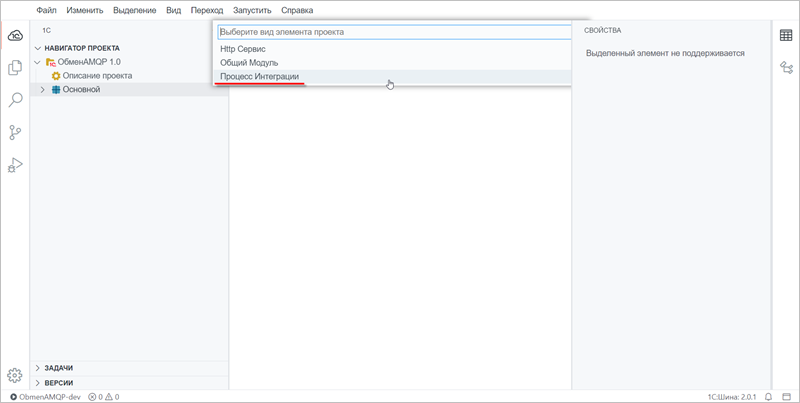
- Задайте имя создаваемого элемента — ОбменТиповой — и
нажмите Ввод;
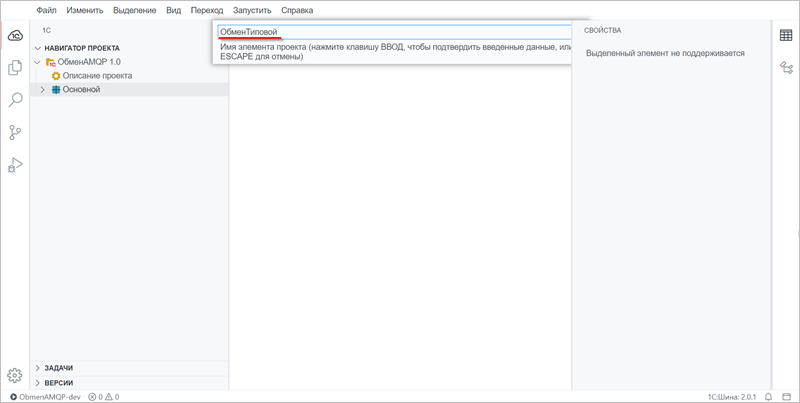
- «1С:Шина» создаст в проекте новый процесс интеграции и откроет редактор для создания его
схемы;
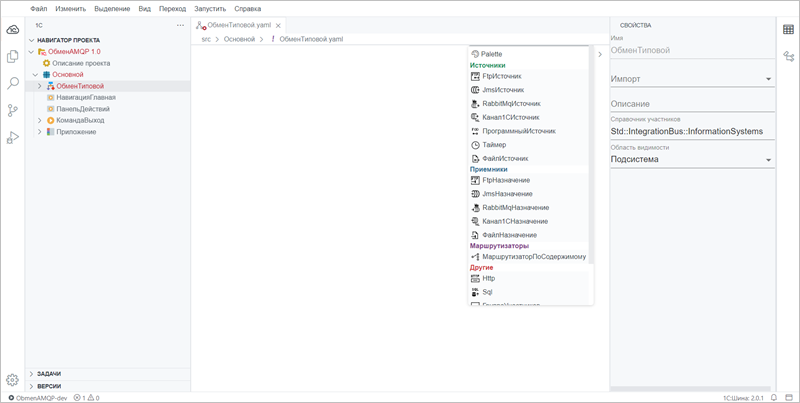
Создание схемы процесса интеграции
На данном этапе вы создадите схему процесса интеграции, которая описывает взаимодействие информационных систем. Схема интеграции в данном примере будет выглядеть следующим образом:
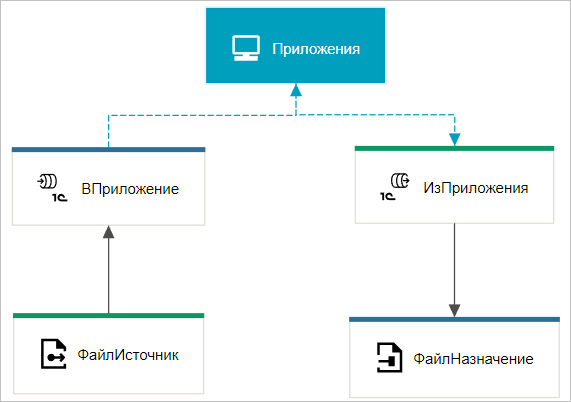
Данная схема включает в себя одну группу участников: «Приложения». В эту группу позже, после публикации проекта, будет добавлена одна информационная система, написанная на языке JavaScript.
Для участника из группы, связанной с узлом вида Канал1СНазначение («ВПриложение») и Канал1СИсточник («ИзПриложения»), в «1С:Шине» создаются две индивидуальные очереди: в одну очередь приложение сможет отправлять сообщения, из другой - получать. Приложение подключается к очередям по протоколу AMQP. В данном примере приложение-отправитель будет подключаться к очередям сообщений программно, при помощи специального скрипта, написанного на языке JavaScript. После того как сообщение отправлено приложением, оно попадает в узел Канал1СНазначение, после чего, дойдя до узла ФайлНазначение, записывается в файл.
В левой части схемы отображен процесс, в ходе которого внешнее приложение получает сообщение из «1С:Шины». Сообщение генерируется из содержимого файлов, которые появляются в каталоге отправителя. После этого сообщение попадает в Канал1СИсточник, где сохраняется в очереди сообщений. Из этой очереди приложение получает сообщение.
Чтобы создать схему интеграции, выполните следующие шаги:
- Добавьте на схему группу участников. Для этого прокрутите палитру узлов,
выберите ГруппаУчастников и кликните в верхней части
схемы, чтобы разместить там группу;
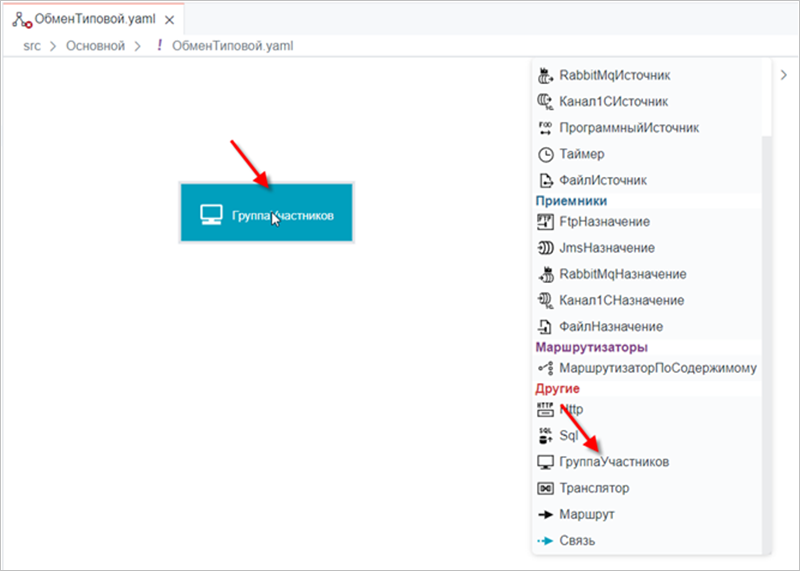
- Выделите группу и в представлении СВОЙСТВА задайте ее имя
— Приложения;
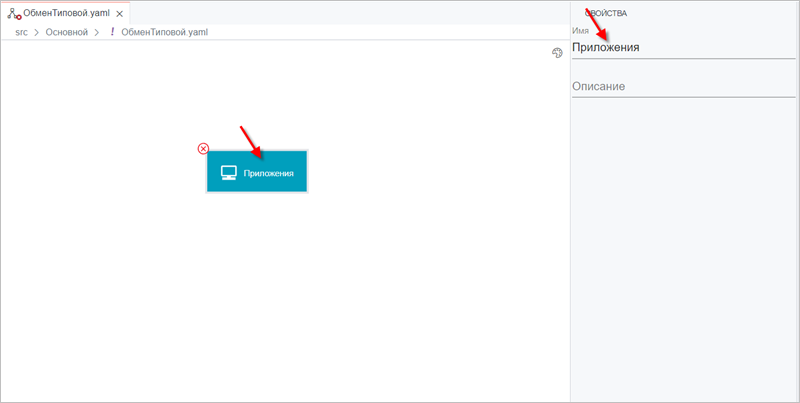
- Добавьте на схему узел Канал1СИсточник и задайте имя —
ИзПриложения;
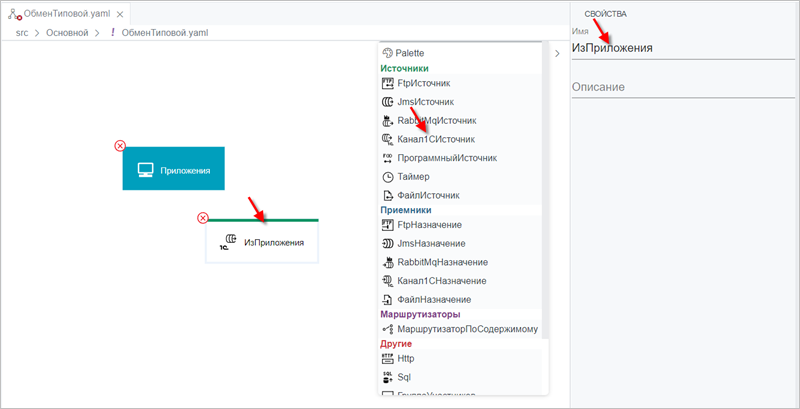
- Добавьте на схему узел ФайлНазначение:
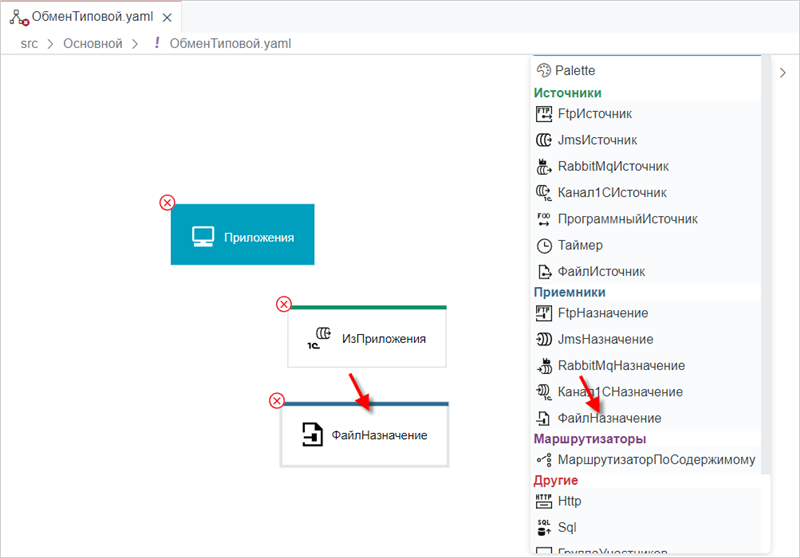
- Аналогичным образом добавьте на схему узлы
Канал1СНазначение и
ФайлИсточник. Задайте узлу
Канал1СНазначение имя
ВПриложение:
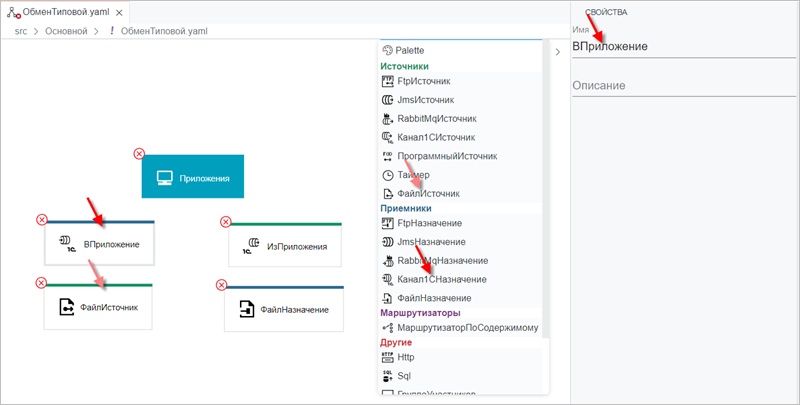
Следующим шагом следует обозначить на схеме маршруты и связи.
- Свяжите группу участников Приложение с узлами
ИзПриложения и ВПриложение
элементом вида Связь. Для этого прокрутите палитру узлов,
выберите Связь, а затем кликните последовательно группу
участников Приложение и на узел
ИзПриложения. После этого снова выберите
Связь и кликните последовательно на узел
ВПриложение и группу участников
Приложения:
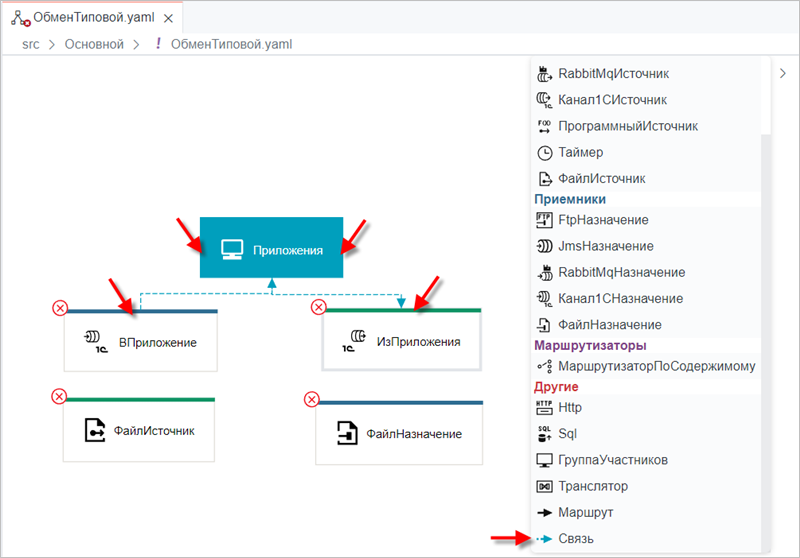
- Следующим шагом соедините маршрутом узел ИзПриложения с
узлом ФайлНазначение, а также
ФайлИсточник с узлом
ВПриложение. Для этого выберите в палитре элемент
вида Маршрут и кликните последовательно на узлы
ИзПриложения и ФайлНазначение.
После этого снова выберите Маршрут и кликните
последовательно на узлы ФайлИсточник и
ВПриложение:
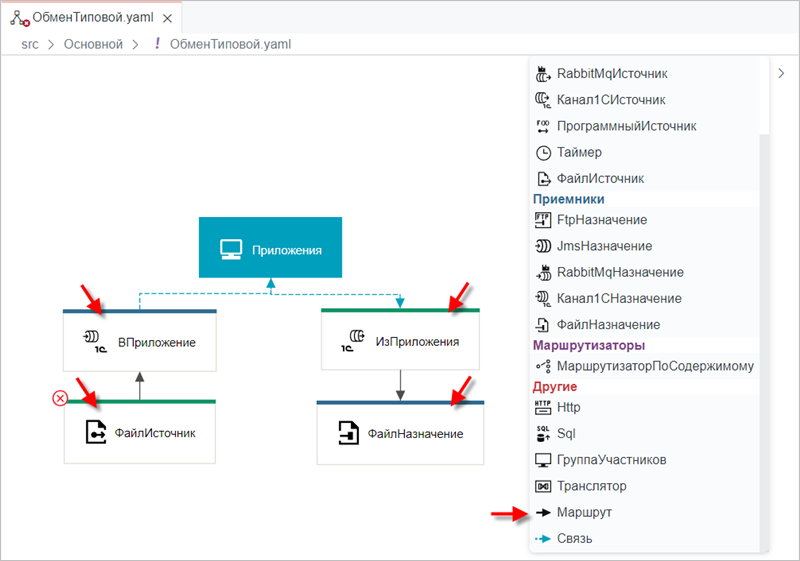
Следующим шагом зададим свойства для узлов ФайлИсточник и ФайлНазначение.
Для узла ФайлИсточник зададим свойства Каталог и Имя файла.
- В поле Каталог укажите адрес каталога, который будет просматриваться «1С:Шиной» на предмет появления новых файлов;
- В поле Имя файла укажите имя файла, из содержимого
которого будет формироваться тело сообщения.
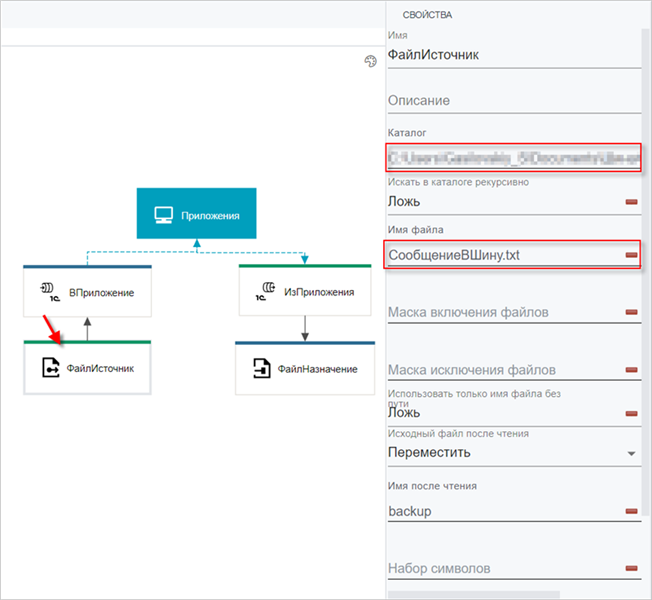
Для узла ФайлНазначение зададим свойства Каталог и Имя файла.
- В поле Каталог укажите адрес каталога, в котором будет создан файл с телом сообщения, полученного из «1С:Шины»;
- В поле Имя файла укажите имя файла с расширением (в
примере: СообщенияИзШины.txt), в который будут записываться
сообщения, полученные из «1С:Шины»:
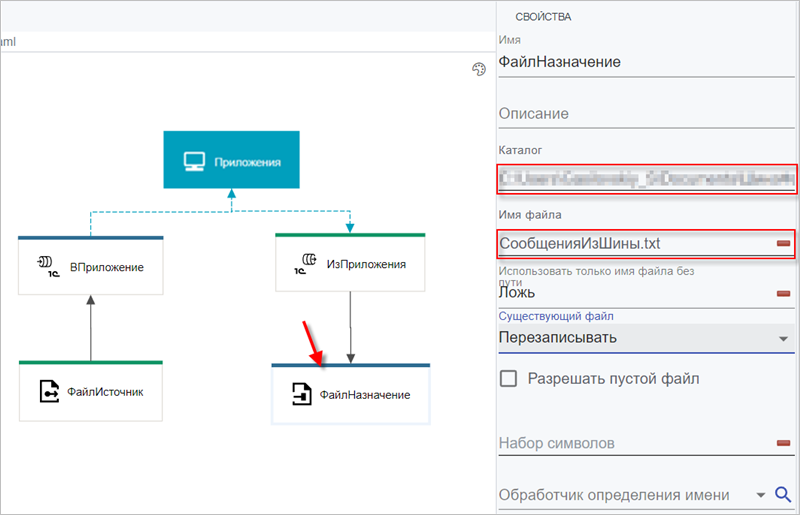
- В поле Существующий файл кликните на значок выпадающего
списка и выберите значение Дописывать. Таким образом «1С:Шина» будет дописывать новые сообщения в конец файла.
Такой файл будет содержать тела нескольких сообщений.
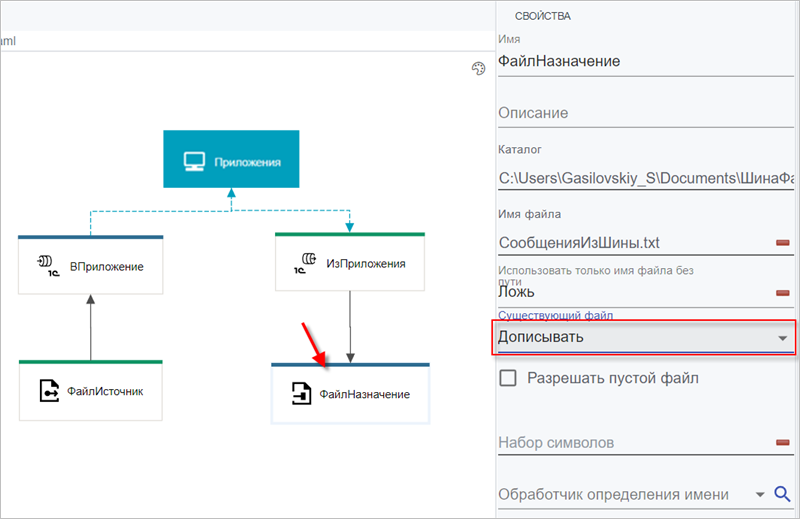
После того как проект готов, его следует опубликовать на сервере.
- Чтобы опубликовать проект на сервере, нажмите F9
- За ходом обновления проекта вы можете наблюдать в левом нижнем углу, в строке
состояния среды разработки. Статус updating изменится на
статус running. Это говорит о том, что приложение было
обновлено и запущено заново;
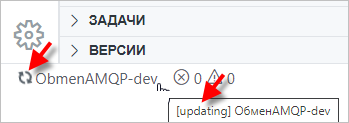
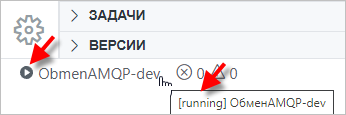
- Откройте опубликованное приложение. Для этого нажмите на имя приложения в строке состояния слева. В открывшемся меню выберите Открыть приложение...
- Сервер запросит имя пользователя и пароль. Для аутентификации используйте
учетную запись администратора и пароль, который вы создали при установке
сервера;
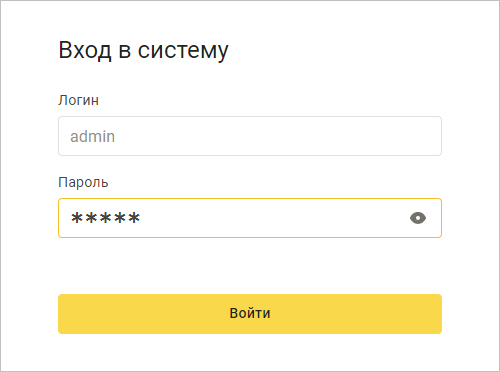
- После успешной авторизации вы увидите приложение, а в нем — список процессов
интеграции, существующих в приложении. В примере это будет единственный процесс
интеграции ОбменТиповой;
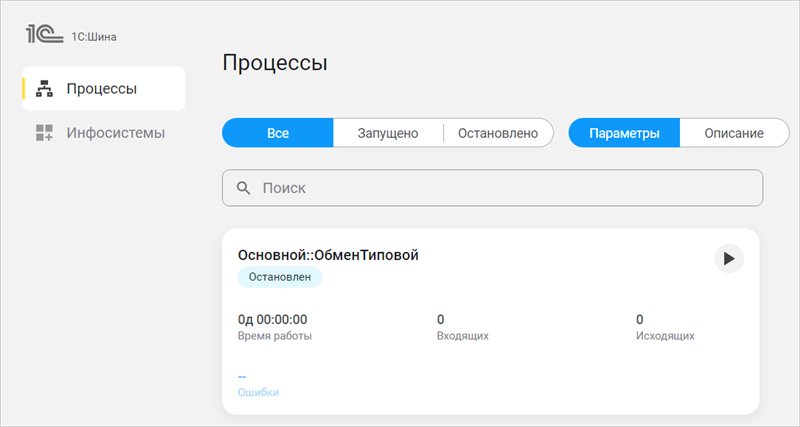
Настройка приложения в панели управления «1С:Шины»
На данном этапе мы создадим участников процесса интеграции, а также добавим участников в соответствующие группы.
- Откройте приложение, если вдруг оно у вас закрыто;
- Нажмите ;
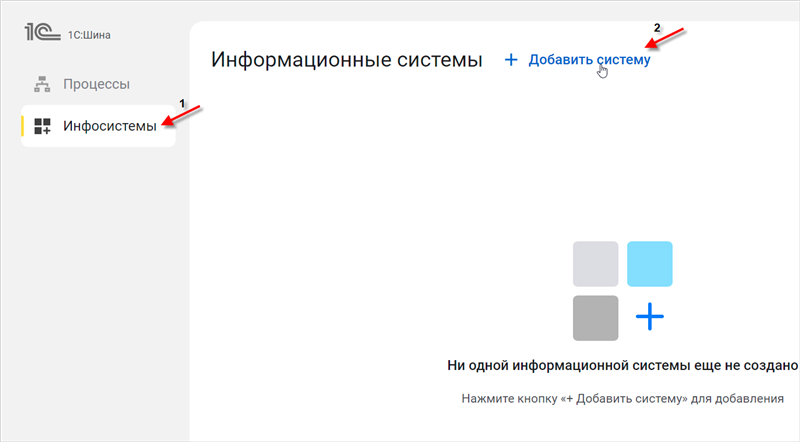
- Задайте код системы — П1 и наименование —
Приложение. Нажмите
Добавить;
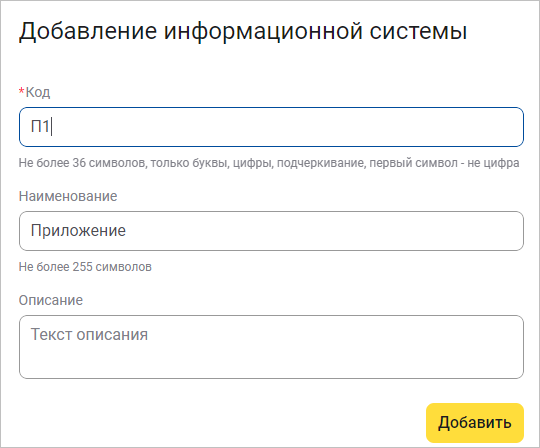
- В справочнике Информационные системы отобразится
созданный участник:

- Теперь для информационной системы «Приложение» нужно получить ключ, который
она будет использовать при подключении к серверу «1С:Шины». Чтобы получить ключ, нажмите на информационную систему, а затем нажмите
Выдать ключ API:
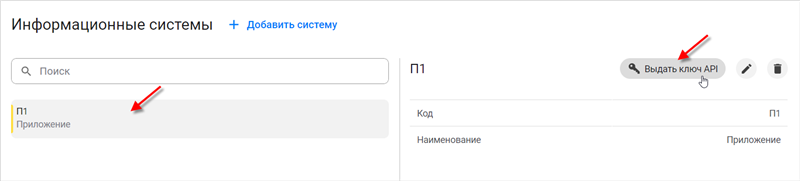
- Скопируйте и сохраните Идентификатор ключа и
Секрет клиента. Позднее вы будете использовать
его при подключении информационной базы к серверу «1С:Шины»;
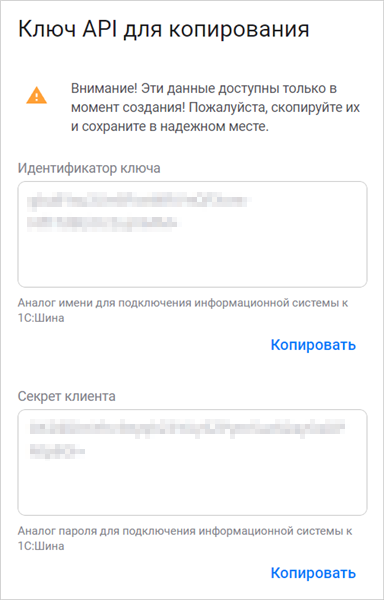
- Перейдите на вкладку Процессы и нажмите на процесс
Основной::ОбменТиповой;
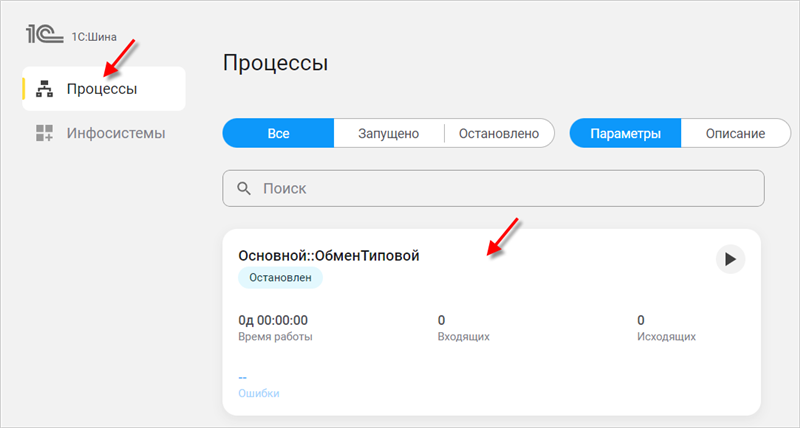
- Вы увидите схему процесса интеграции и панель, позволяющую задавать свойства
узлов этой схемы. На схеме выберите группу
Приложения, а затем нажмите Состав
группы в правом нижнем углу;
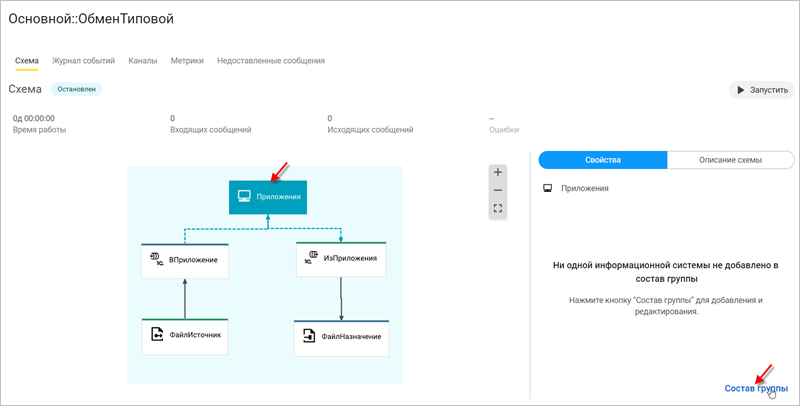
- Вы увидите список информационных систем, входящих в группу
Приложения. Сейчас в группе нет ни одной
информационной системы. Установите флажок у информационной системы
Приложение и нажмите Добавить в
группу;
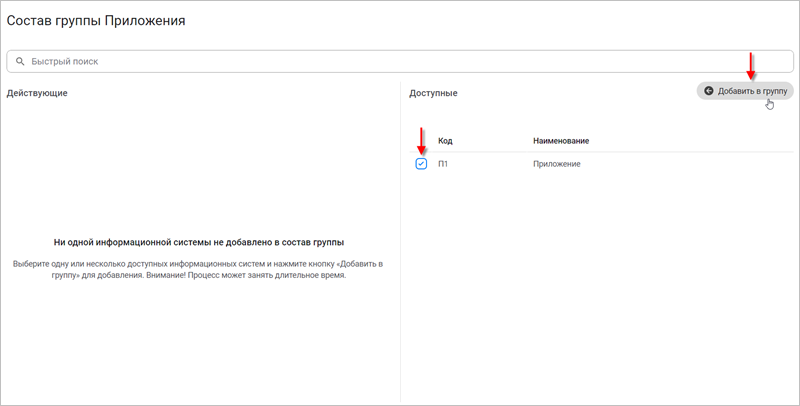
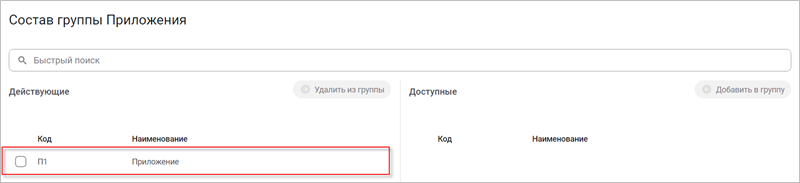
- Закройте окно Состав группы Приложения;
Следующим шагом создадим скрипт для подключения приложения, написанного на языке JavaScript, к серверу «1С:Шины».
Подключение к «1С:Шине» по протоколу AMQP.
Сохраним название приложения, а также идентификатор ключа и секрет клиента, полученные на этапе создания информационной системы в переменные. Помимо этого, сохраним в переменные хост и порт, на котором работает сервер «1С:Шины», а также протокол передачи данных (http или https):
let application = НАЗВАНИЕ_ПРИЛОЖЕНИЯ;
let id_key = ИДЕНТИФИКАТОР_КЛЮЧА;
let client_secret = СЕКРЕТ_КЛИЕНТА;
let hostname = ИМЯ_ХОСТА;
let port = ПОРТ; // Впишите имя порта
let protocol = ПРОТОКОЛ; // Впишите протокол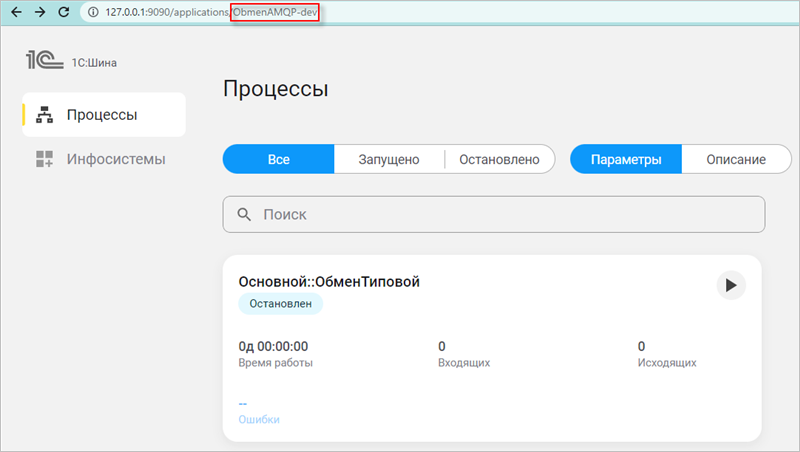
Далее следует аутентифицировать информационную систему и получить токен, после чего с полученным токеном обратиться к серверу «1С:Шины» и подключиться к очереди, в которую приложение будет отправлять сообщения:
// Отправка запроса к серверу на получение токена
let request = require('request');
let cookie_jar = request.jar();
let request1с = request.defaults({ jar: cookie_jar });
const base64data = Buffer.from(`${id_key}:${client_secret}`, 'utf8').toString('base64');
request1с.post({
url: `${protocol}://${hostname}:${port}/auth/oidc/token`,
headers: {
"Content-Type": "application/x-www-form-urlencoded",
"Authorization": "Basic " + base64data
},
body: 'grant_type=client_credentials',
json: false
}, authenticationHandler);
// Обработка результатов аутентификации, получение имени очереди для подключения
function authenticationHandler(_err, _httpResponse, body) {
const jbody = JSON.parse(body);
const id_token = jbody.id_token;
request1с.get({
url: `${protocol}://${hostname}:${port}/applications/${application}/sys/esb/runtime/channels`,
headers: {
'Authorization': 'Bearer ' + id_token
},
body: '',
json: false,
},
function (_err, _httpResponse, body) {
const parsed_body = JSON.parse(body)
const receiver = parsed_body.items[0].destination
const sender = parsed_body.items[1].destination
connectQueue(id_token, sender, receiver)
}
)
}// Подключение к очереди
function connectQueue(id_token, senderDestination, receiverDestination) {
const amqpuri = require('amqpuri');
// Формирование URI для подключения к очереди
const uri = amqpuri.format({
hostname: hostname,
port: 6698,
vhost: `/applications/${application}`,
username: id_token,
password: id_token,
frameMax: 1000000,
channelMax: 7000,
heartbeat: 6000,
locale: 'en_EN'
});
let AMQPClient = require('amqp10').Client;
const activeMQPolicy = require("amqp10").Policy;
let queueClient = new AMQPClient(activeMQPolicy.ActiveMQ); // Uses PolicyBase default policy
// Данную строку следует раскомментировать, если возникнут ошибки, связанные со spread
// Promise = require('bluebird')
// Переменная-счетчик
let count = 0;
// Создание соединения с очередями сообщений
queueClient.connect(uri, { 'saslMechanism': 'PLAIN' })
.then(function () {
return Promise.all([
queueClient.createReceiver(receiverDestination),
queueClient.createSender(senderDestination)
]);
})
// Обработка полученных сообщений
.spread(function (receiver, sender) {
receiver.on('message', function (message) {
console.log('Message received: ', message.body.toString('utf8'));
});
receiver.on('errorReceived', function (err) {
console.log('errorReceived:', err);
});
receiver.on('error', function (error) {
console.log('Error: ', error);
});
// Отправка сообщений с интервалом в 10 секунд
setInterval(() => {
count++
let request = {
body: new Buffer.from(`Сообщение номер: ${count} \n`),
header: { durable: true }
};
sender.send(request);
}, 10000);
}
)
.error(function (err) {
console.log("Error: ", err);
});
}Проверка обмена сообщениями
Архив с проектом, в котором содержится скрипт для отправки и получения сообщений application.js, а также список библиотек (файл package.json), необходимых для его запуска вы можете скачать по ссылке.
Для запуска скрипта, предварительно необходимо установить программную платформу Node.js. Вы можете загрузить ее с официального сайта.
Запустите процесс интеграции. Для этого перейдите на страницу приложения и на карточке процесса интеграции нажмите на иконку запуска:
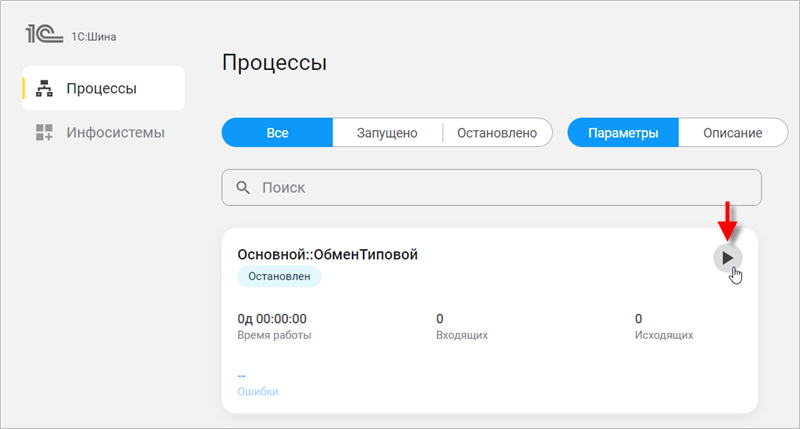
Теперь мы можем отправить сообщение в «1С:Шину». Скачайте архив с проектом и извлеките его.
let application = 'APPLICATION_NAME'; // Впишите имя приложения
let id_key = 'ID_KEY'; // Впишите идентификатор ключа
let client_secret = 'CLIENT_SECRET'; // Впишите секрет клиента
let hostname = 'HOST_NAME'; // Впишите имя хоста
let port = 'PORT'; // Впишите имя порта
let protocol = 'PROTOCOL'; // Впишите протоколСохраните файл.
cd amqpnpm installЗатем, запустите сам скрипт:
node application.jsОткройте приложение «1С:Шины». Вы увидите, что счетчик сообщений увеличился:
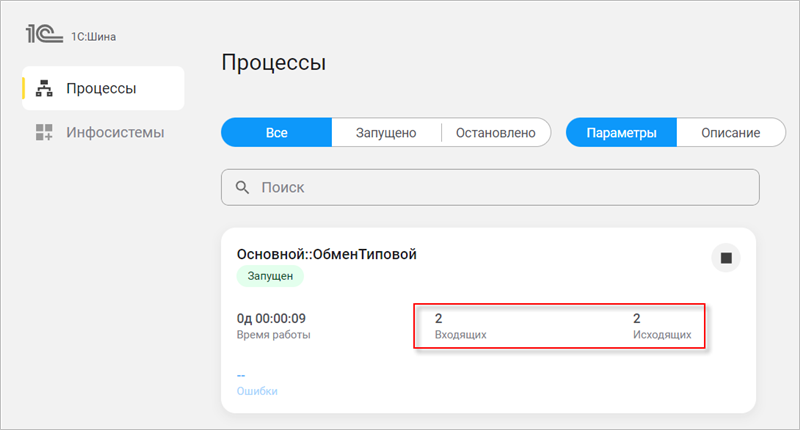
Кликните на карточку процесса интеграции и перейдите во вкладку Каналы. Вы увидите, что два сообщения, которые были отправлены из скрипта в канал ИзПриложения, были доставлены к получателю (в примере — сохранены в файл СообщенияИзШины.txt):
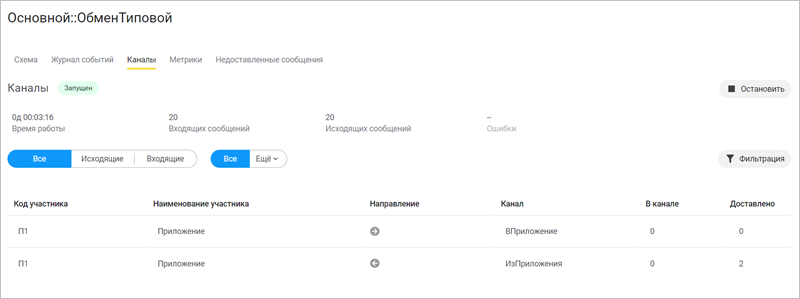
Чтобы в этом удостовериться, откройте файл СообщенияИзШины.txt. Вы увидите эти сообщения:
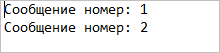
Теперь отправим сообщение в наше приложение. Для этого следует создать файл с сообщением, назвать его СообщениеВШину.txt, после чего следует перенести его в папку, которую вы указали в свойствах узла ФайлИсточник. В карточке процесса интеграции, во вкладке каналы вы увидите, что одно сообщение попало в канал ВПриложение, после чего было доставлено получателю:
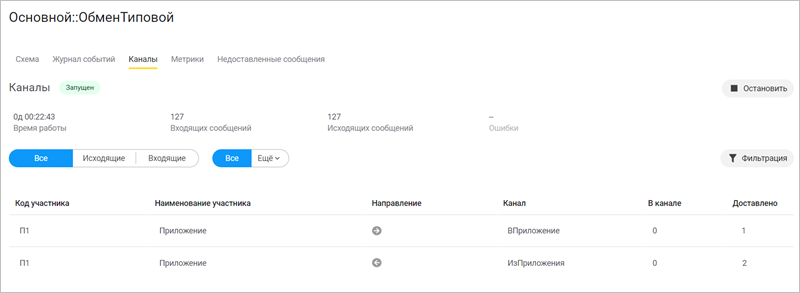
Откройте вновь командную строку, в которой вы запустили скрипт, и нажмите Ввод, чтобы увидеть полученное сообщение:

Вы также можете остановить скрипт, после чего вновь осуществить отправку сообщения из файла. Данное сообщение не будет потеряно — вы увидите его сразу же после повторного запуска скрипта. Так происходит потому, что «1С:Шина» обеспечивает гарантированную доставку сообщений. В случае если система-получатель выключена (как в случае с остановленным скриптом), «1С:Шина» будет повторять попытки доставить сообщение до тех пор, пока сообщение не устареет, либо не будет достигнут лимит максимального количества повторных доставок (по умолчанию — бесконечное количество попыток). Подробнее про принцип гарантированной доставки можно прочитать здесь.
